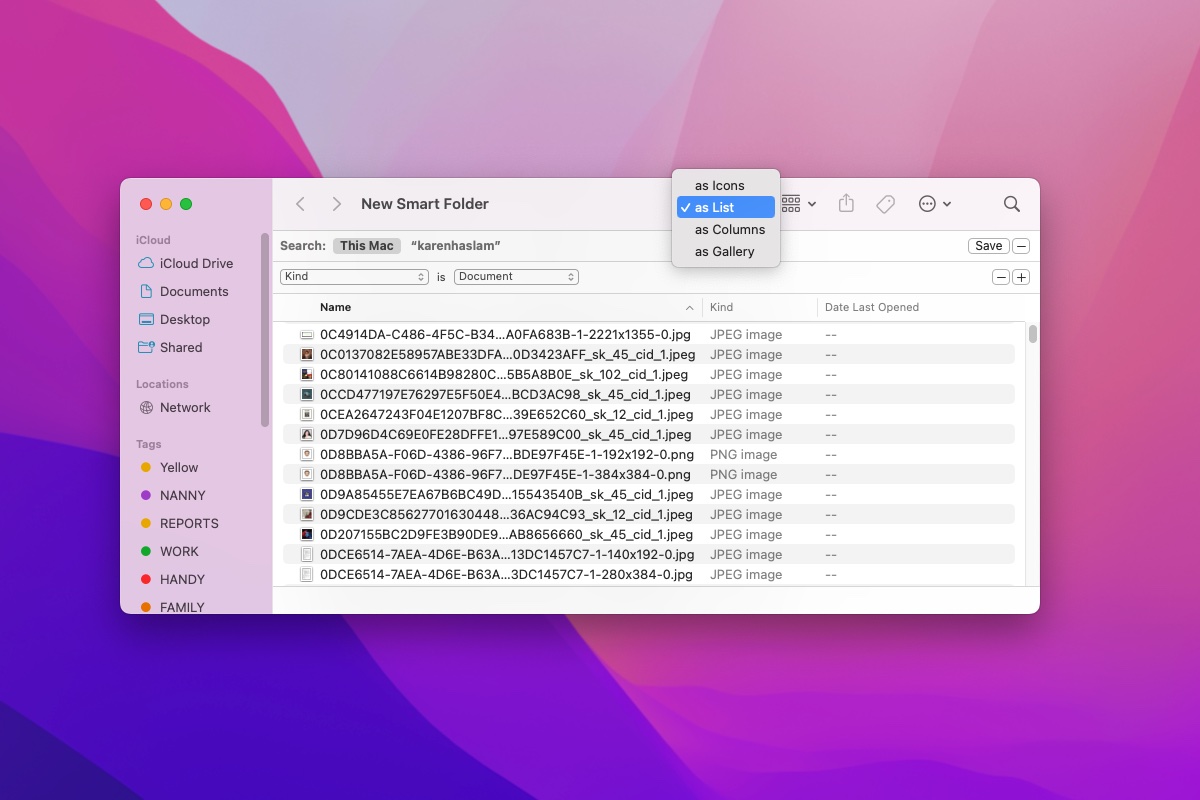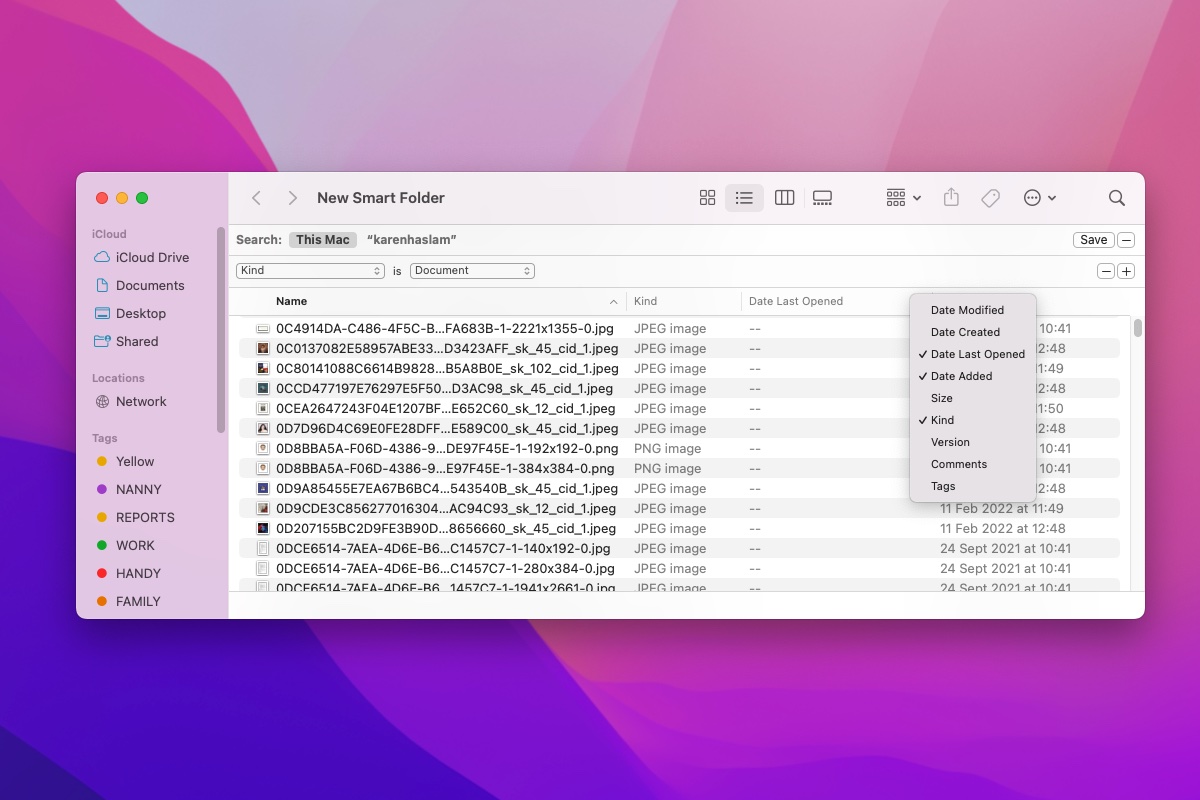If your Mac is starting to run slow the first thing to check is if you are running low on space. It’s generally advised that you should have 10% of your total space free on your Mac for the most optimum working. If you are down to your last few gigabytes then it’s time to do some housework and grab yourself some space back.
Over time, a Mac is likely to accumulate a large collection of duplicate files that take up this valuable space so that’s a good place to start. However, finding and deleting them can be time-consuming if you do it one by one, so in this article, we show you quicker ways to cleanse your system of these delinquent doppelgängers.
Why do I have duplicate files?
In most cases these will be mistaken downloads (caused by clicking on a link twice), Mail and Messages attachments, a convoluted filing system, a bad habit of dragging things to your desktop, or a number of other possibilities. Unless you’re an unusually fastidious Mac user, duplicates are going to turn up one way or another.
How to find duplicates using the Finder
It is possible to locate duplicate files on your system by using the Smart Folders feature in the Finder.
- Start by opening the Finder app.
- Navigate to File > New Smart Folder in the menu.
- Click on the ‘+’ button in the upper-right corner.
- Now choose what you want to search by to locate the duplicate files, e.g. Kind = Image or Kind = Document.
Now you can search for documents, photos, music, or several other files types. The key is how you sort the results. Ordering them by name should bring up any duplicates that are easy to spot. (If it’s not displayed in name order click on the drop-down menu to switch to List view).
Foundry
Just remember to check the date to see if it is a true duplicate – you don’t want to delete the wrong version of an important document, for example. (If you can’t see the date right click and choose Date Added, you can even add Date Last Opened to make sure you pick the right one to delete.
Another way to check is to click on the document or image and press the space bar to get a preview.
You can also check the location of the file you are thinking of deleting if you click to select the file and look at the bottom of the window. That might tell you if it’s the version you saved in the proper folder.
Foundry
While this method will work, it’s far from ideal. One issue could be that you have given the same file different names and this method will not show that up.
It’s also a time-consuming process and the time spent plowing through the long list of files could be better spent by visiting the App Store and buying software that will find and safely delete the duplicates for you instead.
Best duplicate file finders for Mac
There are a number of duplicate file finders on the Mac App Store which will automatically search your system and recommend file doubles that can be removed.
Options include Nekony’s Duplicate File Finder, which offers a free version on the App Store, as well as paid upgrades. You could also try the Find Duplicates feature of Parallels Toolbox, which offers a functioning free trial for seven days, and we like Gemini 2 from MacPaw which has a three-day functioning trial. Read our reviews of Parallels Toolbox and Gemini 2.
Most apps offer similar features, in that you ask the app to scan your hard drive, then are presented with a list of duplicates, accompanied by the original file so you know which ones are safe to delete.
Usually you’ll have to move to a paid version for advanced features such as deleting duplicate folders, hidden files and similar functions.
1. Gemini 2
One of our favourite duplicate removal apps, and one with a good level of positive feedback from customers, is Gemini 2, which starts at £15.95 a year for one Mac. While the name might be more in keeping with a dystopian sci-fi novel, the app is a powerful tool for your Mac.
Once you have granted permission to scan your folders Gemini 2 will go ahead and Scan for Duplicates. The scan of our 256GB drive (with about 150GB files) took about seven minutes. When the scan had finished it had turned up 12.63GB worth of duplicates.
Gemini 2 selected 45.6MB files automatically – these were duplicated photos. We were able to automatically delete these by clicking on Smart Cleanup.
However, there were still GBs of files left that were ripe for removal. It is possible to sort through the duplicates, choosing which version to keep. Click on Select More to go through all of the duplicates that Gemini has found. You can flick through these and choose the one you want to lose. It’s a bit of a drag that you have to do this manually, but it’s still easier, and more visual, than using the Finder. You can also choose to delete every instance of the file or photo if you really don’t need it.
Since we were removing photos Gemini reminded us that we need to also remove the photos from Recently Deleted in Photos, alternatively, we could wait 30 days for them to be removed automatically. You can review what was trashed and ‘Put back’ any files you have second thoughts about (but this step needs to be taken before you delete the contents of your Recently Deleted folder.)
Not only can Gemini find doubles of any files on your hard drive, but it also searches external drives and cloud storage services such as Google Drive and Dropbox. All this is accompanied by the ability to immediately replace any accidentally deleted files.
Find out more about Gemini – and the firm’s other related apps, such as CleanMyMac X – on MacPaw’s website.
2. Nektony Duplicate File Finder
Nektony’s Duplicate File Finder can scan your Home folder, or you can choose a particular folder or drag files in. There are two versions of the software – a free and a Pro version. The latter adds a few extra features, such as the ability to merge folders, and restore removed duplicates. The Pro version costs $134.99/£34.99 for one Mac and can be purchased from the Mac App Store.
You’ll need to grant it permission to scan various folders and sections of your Mac. The software will then scan for duplicates with some fancy graphs representing the kind of files it has found.
You can then click on the Cleanup Hints section to find some files to delete. At every step there is a detailed overlay showing you what to do. Just click on the x to remove it.
In each case you can review the duplicate before deleting. As with Gemini you can remove the duplicates or you can remove all versions of the file or photo. The Review and Remove option does let you see a visual of where the duplicated file was located, which might be useful.
You can also choose Auto Select to pick the duplicates for you – you can even refine the selection. You get to review these before they are removed.
Duplicate File Finder creates a Duplicates album in Photos, which you will need to delete within the Photo app. You will also have to remove these from Recently Deleted.
Parallels ToolBox has more than 50 useful tools that you can use to clear space and speed up your Mac and among these is an option that can search for and delete duplicate files.
The Clean Drive tool can locate unnecessary files that are taking up space on your Mac and find duplicate files that you may no longer need. There are many other tools that you may find useful, take a look at our full review of Parallels Toolbox to see what else you get.
Toolbox requires an annual subscription of $24.99/£20.99 (unless you get it as part of Parallels Desktop) but you can take advantage of the 7-day trial.
Read our full Parallels Toolbox review
More advice…
For more decluttering tips, be sure to read our How to free up space on a Mac feature, and a separate article that explains how to empty the Trash on your Mac. We also have advice about how to remove duplicated music in iTunes (or the Music app).
We also have this guide to ways to speed up a slow Mac and How to delete Other storage on the Mac, How to delete System on the Mac, and an article that explains How to delete cache on a Mac.
Source : Macworld