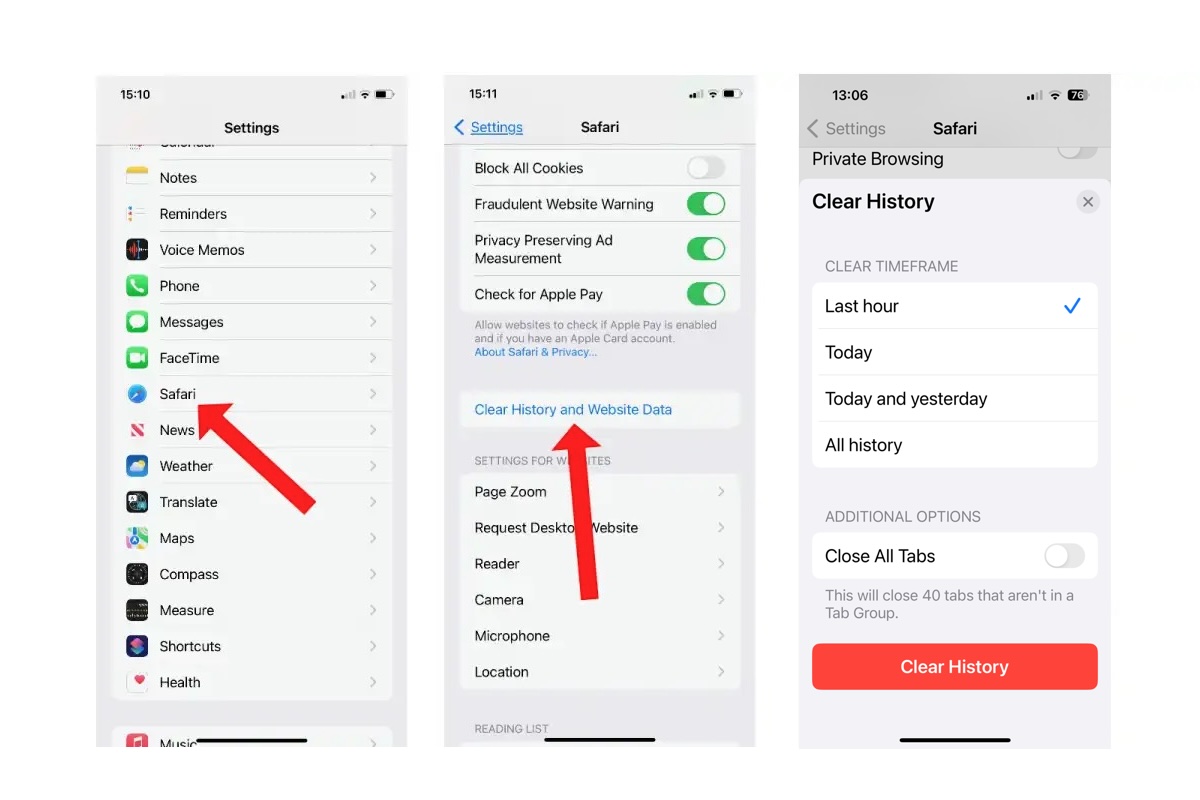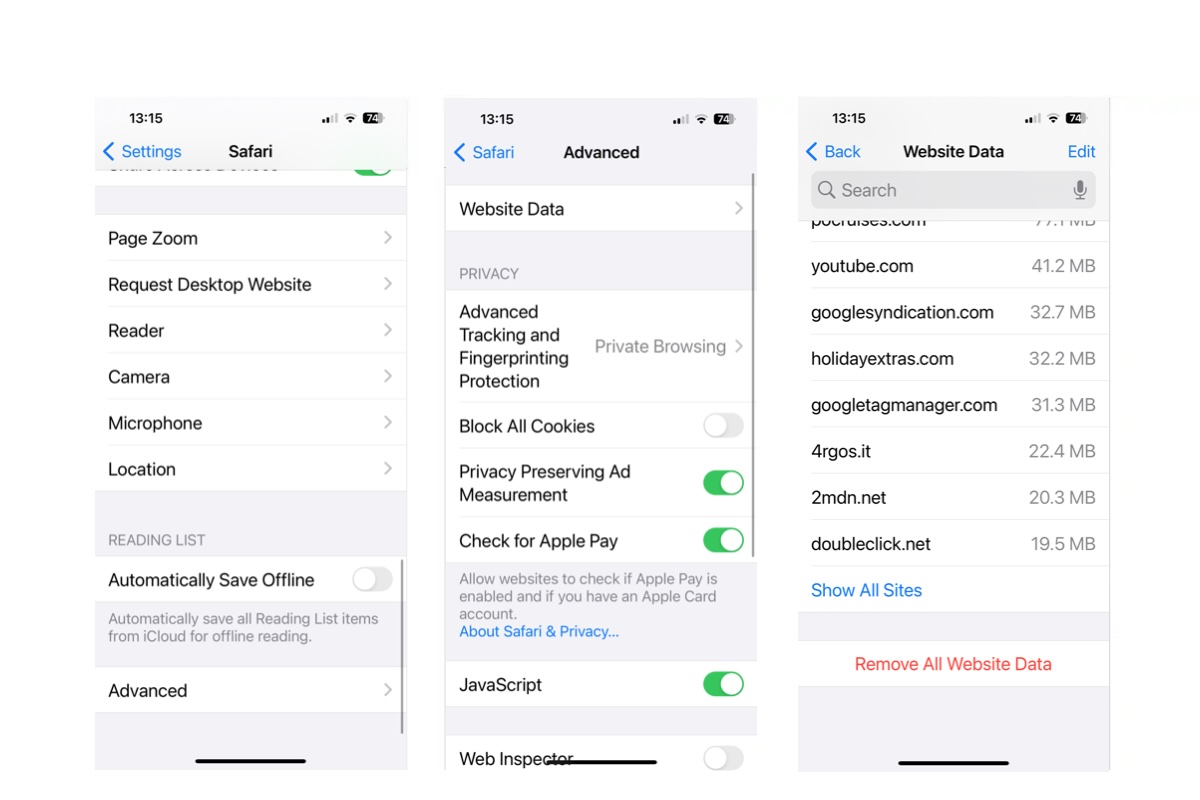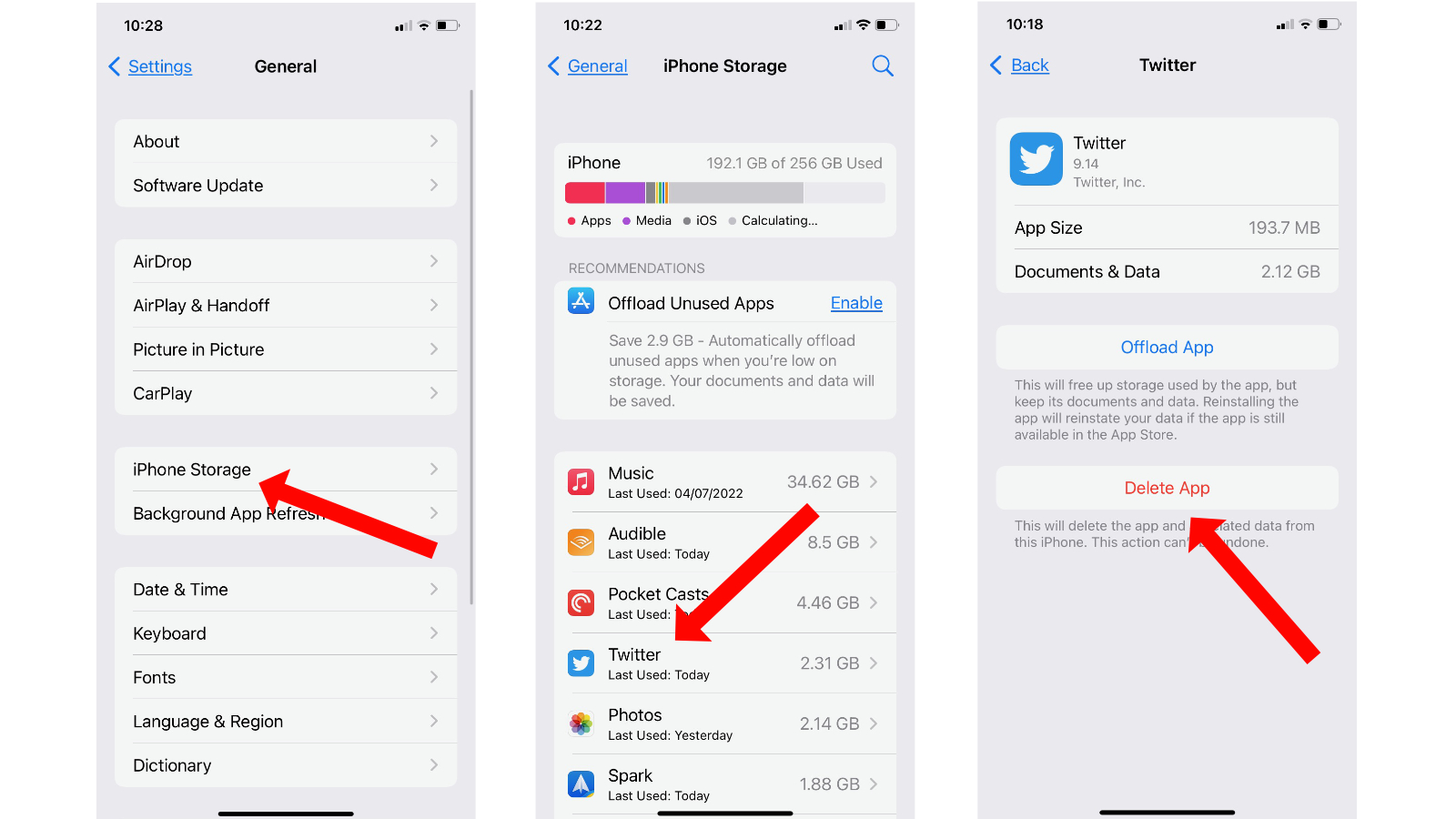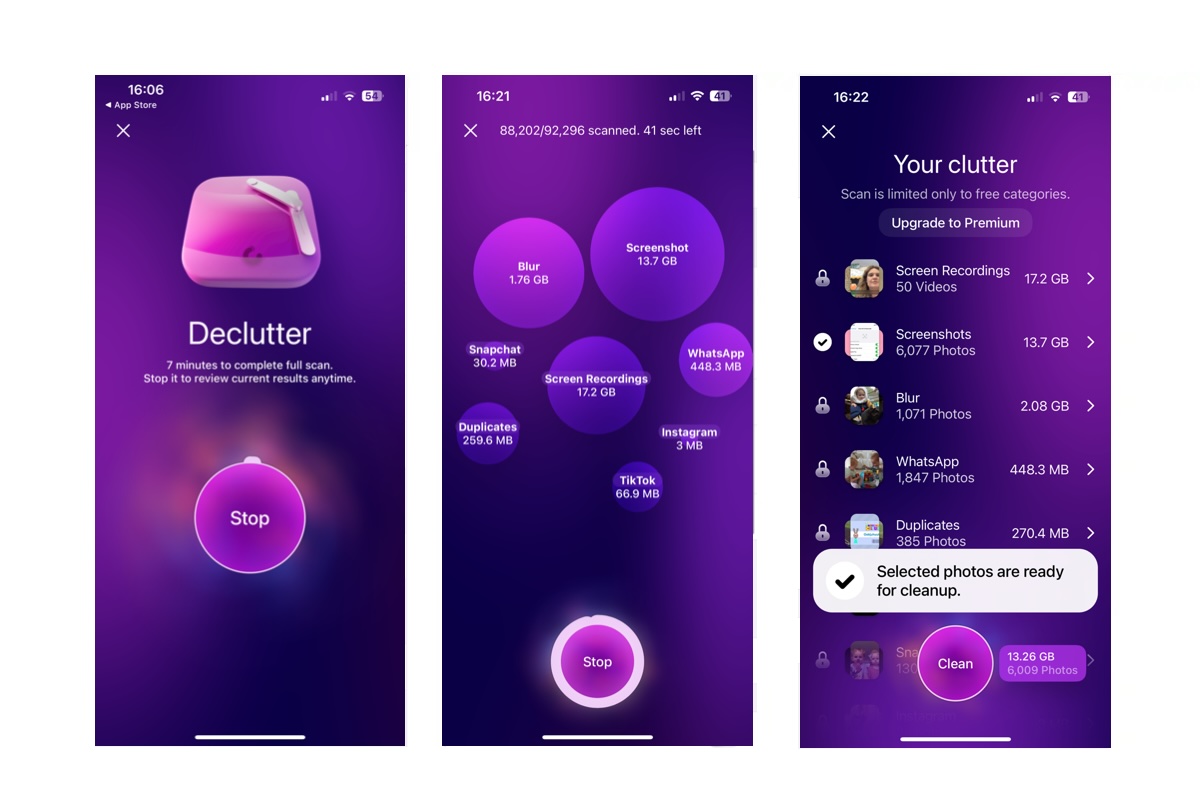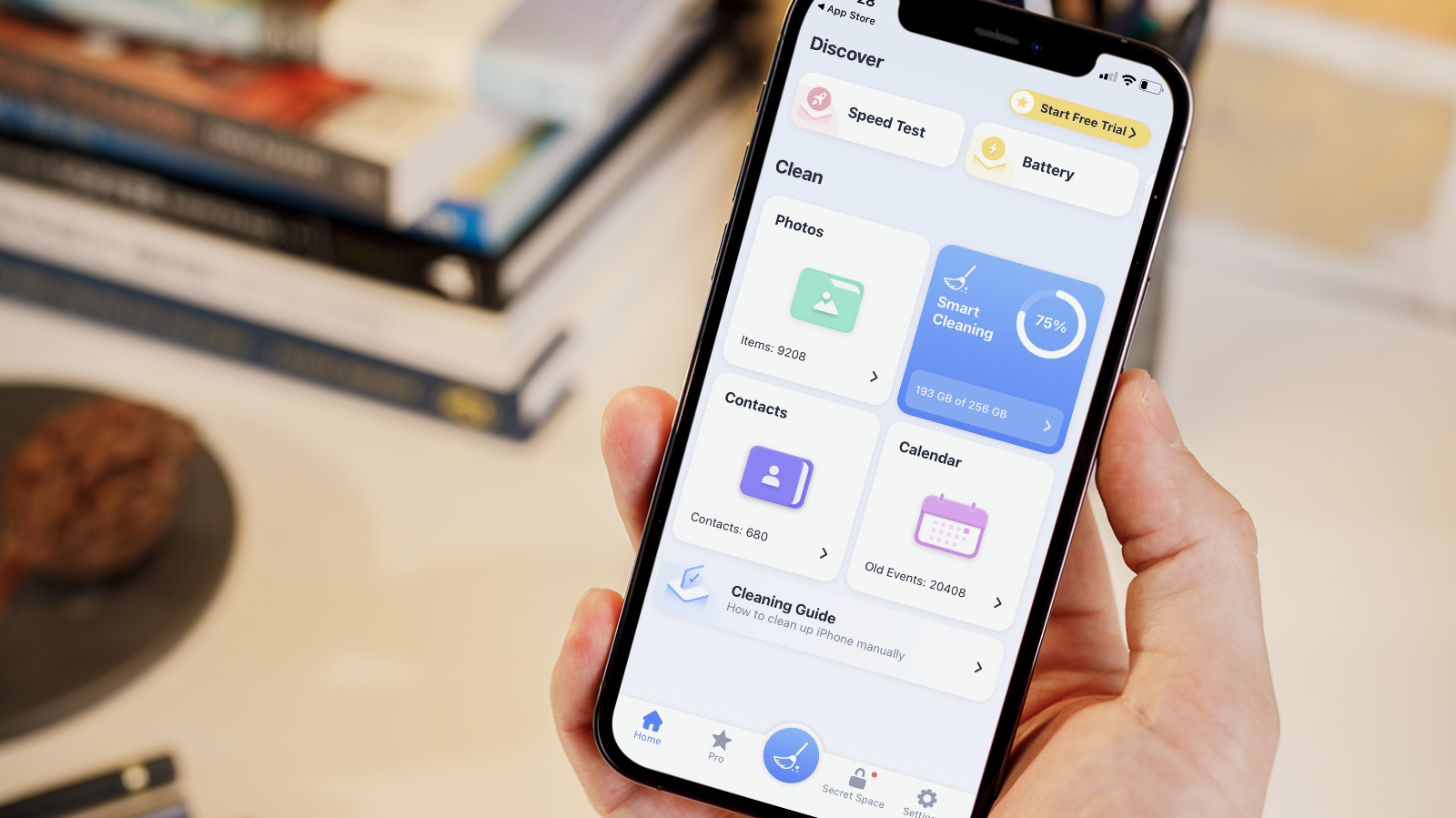Over time, iPhones and iPads tend to slow down as they get clogged up with unwanted files and apps. You can give your device a little speed boost by clearing out the junk and memory-clogging files on your device. In this article, we explain how to clean out the cache, which could get your iPhone or iPad running faster.
What is cache?
Pronounced ‘cash’, this is an area of memory on your device where small, temporary files are kept. These are often useful and speed up performance by allowing the CPU to access regularly used files quickly. The most common use is on websites where the cache will store product images, javascript settings and other relevant things that keep things ticking along nicely when you’re browsing. There is also app cache for storing temporary data for your apps.
Note: Cookies are also files that get saved on your iPhone when you visit websites. Cookies are a bit different to cache, which records page elements such as images so they open faster if you return to a particular webpage. Cookies store things like your username and password, but they can also be used to identify your computer so that advertisers can track you around the internet. You may also wish to delete cookies for that reason.
Does clearing cache make iPhone faster?
Cache is designed to speed up processes, so clearing cache could mean that, at least initially, your web browsing and app experiences slow down because the iPhone doesn’t have the necessary data saved in cache.
As a result, you may notice is the first time you visit a website, or use an app, after clearing the cache, things take slightly longer to load up or you may even have to log in once more. But, those items will then be stored in the cache for when you need them again (or until you clear your cache again).
Despite this it is still a good idea to clear cache out periodically: When the cache is filled up with lots of these files it takes longer to find necessary files, slowing things down.
Clearing cache can also free up space on your iPhone, which is another way to speed up your iPhone. For other ways to clear space on your iPhone read: How to clear Other/System Data on an iPhone, How to delete photos from iPhone but not from iCloud, and How to delete apps on iPhone/iPad.
How to clear iPhone cache
We’ll address the different ways to clear cache on iPhone or iPad below, including how to clear the different kinds of cache: browser cache and app cache. We’ll also look at some iPhone cleaners, as in apps that can remove unnecessary files, duplicates and junk from your iPhone.
We will start off with the fastest way to speed up your iPhone: a simple restart. This won’t clear cache as such, but it will recover space in RAM.
How to free up RAM/memory by restarting iPhone or iPad
Before you start deleting things from your iPhone or iPad, it’s worth taking the classic step of turning it off and on again. For the most part, iOS does a good job of managing memory without any user involvement. But we do find that restarting an iPhone from time to time is a good way to clear out the memory and ensure important apps have enough to run happily.
The process for restarting your iPhone depends on the age of your iPhone or iPad, old iPads and iPhones use the Home button but devices that don’t have this button require a key combination. Both methods are detailed below.
No Home button:
- Press the volume up button.
- Press the volume down button.
- Press the Power button.
- Swipe to turn your iPhone off.
- Your iPhone will shut down.
- Once the iPhone has shut down press and hold the power button until you see the Apple logo appear, then wait for the device to reboot fully.
With some older iPhone models you may be able to hold down the power button and the volume up button at the same time until you see the “slide to power off” option appear.
With a Home button:
- On an iPhone or iPad with a Home button (SE and suchlike), press and hold the power button until the slider appears.
- Wait for your iPhone or iPad to power down.
- Press the power button to start it up once more.
How to close apps to free up RAM
There was a time when force quitting an app was considered a great way to free up RAM on your iPhone or iPad. This may still be helpful, but it’s no longer recommended that you close background apps. However, if you want to try it, as it may help if a particular app is causing your device to slow down here’s what to do:
- Swipe up from the bottom of the device screen and then let go when the pages you have open appear in a shuffle.
- Find the app you want to close and swipe up on it.
- You can select more than one app by using more than one finger.
How to clear browser cache on an iPhone or iPad
The above options may have resulted in a speed improvement for your iPhone or iPad, but if not try these steps to clean iPhone cache.
Luckily, deleting the cache in Safari is simple.
- Open Settings.
- Scroll down until you find Safari, then tap on it to open the next menu.
- Scroll down and tap ‘Clear History and Website Data’.
- Depending on the version of iOS you are using you may see a screen offering to clear timeframe with options from Last hour to All history. You can also choose whether or not you want to Close All Tabs. In the popup, tap ‘Clear History and Data’ to confirm.
Foundry
There is also an option to just clear website data.
- Open Settings.
- Scroll down until you find Safari, then tap on it to open the next menu.
- Scroll down and tap Advanced.
- Tap on Website Data.
- Wait for it to load.
- Swipe to the bottom of the screen and choose Remove All Website Data. Or you can just remove data you don’t think you need individually. At the top of the screen you can see how much website data is stored on your iPhone (we had 1.2GB).
Foundry
Note that this will log you out of any websites you’ve currently signed into, so make sure you know your passwords.
You may also want to delete your web browsing history. Read: How to delete browsing history on iPhone & iPad.
How to delete unwanted app data
If it’s app cache you want to clear, data stored by apps can be cleaned if you follow the steps below, although using Apple’s method does requite you to delete the app itself (which you can then reinstall).
- Open Settings.
- Tap on General > iPhone Storage. (On an iPad this option will be labelled iPad Storage.)
- At the bottom of the screen (below are recommendations for ways to save space) you’ll see your apps, arranged by the amount of storage they take up. You can sort by size or last used date. Tap an app that’s taking up a lot of space.
- Check the figure beside Documents & Data. This includes related media such as pictures, songs and podcasts, save games and preferences; in some cases it can be considerably larger than the app itself.
- If the Documents & Data figure is taking up more room than you’d like or you simply don’t use that app anymore, you can delete the app and its files by tapping the Delete App option.
- Once this is done, you can head to the App Store and re-download it. This clean install won’t include the data and documents and will therefore be smaller.
Foundry / IDG
How to offload unwanted apps
You can just delete the app without deleting the data associated with it, which could be a quick way to free up space while preserving the app date should you reinstall the app (useful if you are a gamer and don’t want to lose saved games). Here you can make use of the Offload App feature in iOS and iPadOS.
This is different to deleting them as offloading means that the related data is stored on your phone, but the app itself is deleted. This is only really useful in terms of things like games where the app sizes can be quite large when compared to their save files, but it’s a route you can take if space is at a premium.
To offload an app, follow the steps above for deleting apps but select Offload App instead. You can always download it later if you need it again and when you do all your data will be intact.
Why you should clear app caches
If the data associated with your apps is taking up a lot of space deleting it could recover gigabytes of space on your iPhone, and if your iPhone is running slow because you have only a little space left then deleting app data will certainly help speed things up.
If you are a social media user, for example, you could have gigabytes of data associated with a particular app. Deleting this data shouldn’t be an issue as it’s also stored in whichever social network you use.
What if you want to only delete the app data without deleting the app itself? Unfortunately, as far as Apple’s concerned it’s an all-or-nothing situation: if you want to delete the data you must also delete the app. You can easily reinstall an app you have previously downloaded (you won’t have to pay for it if you already own it), but what if you don’t want to do that.
Luckily, there are apps that can delete associated data from your apps without deleting the app itself. Even better, these iPhone cleaner apps can do much more than clear your cache.
Best iPhone cache cleaners
There are plenty of apps out there that do a quick and efficient job of getting rid of files you don’t need. These are normally downloaded to your Mac or PC; you then connect your iPhone (or iPad) and let the app do its thing. Most offer a free trial, but to use the full range of features you’ll normally need to cough up for a subscription. Still, $20/£20 is much cheaper than having to replace an entire device, so it’s probably worth the outlay.
CleanMyiPhone
Foundry
CleanMyiPhone is from MacPaw (the makers of CleanMyMac which is our Mac cleaner of choice). It can declutter your iPhone and check things like network speed (which could be slowing you down).
We started by scanning the phone using the Declutter feature. It scanned screenshots, blur (which we assume means blury photos?), WhatsApp, Duplicates and Screen Recordings. It took around 12 minutes and presented us with 17.2GB worth of screen recordings, 13.7GB of screenshots, 2.08 of “Blur”, and some other app related data. Using the trial we were able to delete 6009 photos (in the Screenshot category) but we could have deleted a lot more with the full version.
There’s a three-day trial, but the full version is £24.99/£24.99 a year.
PhoneClean
PhoneClean by iMobie can be used to remove junk files from iOS, but the app runs on your Mac. You can download PhoneClean on your Mac here.
Follow these steps:
- Plug the iPhone into your Mac.
- Open PhoneClean and click Scan.
- Once the scan is complete, click Clean.
Some PhoneClean features, including Photo Caches, are only available in the Pro version. This starts at $19.99 (around £16), for a single Mac or PC for one year, or $29.99 (around £24) for a lifetime license. There is a free trial.
Cleaner Kit
Foundry / IDG
If you prefer to keep things on your phone rather than hooking it up to a PC or Mac, then Cleaner Kit by BP Mobile is a good choice. This iOS/iPadOS app can help clear out the clutter on your device by removing duplicate photos, contacts and other ephemera that you have accumulated. The interface is well laid out, with simple one-touch options to let the app do its thing. There’s also a helpful guide included that tells you have to clear things up manually on your device if there’s something that the app can’t do.
Cleaner Kit comes with a 3-day free trial, but if you want to buy the app outright then it will set you back $34.99/£34.99.
How to pick the right iPhone cleaner for you
If you only want to remove data from your app and web-browser cache then you could follow our steps above, but if you are looking for an iPhone cleaner to help you recover some space iPhone cleaners can help.
iPhone cleaners can recover space on your iPhone and potentially speed things up if things have become sluggish, but you may be wondering if they are necessary and even if they are safe to use.
If you have the time to spend deleting duplicates and clearing app data a dedicated iPhone cleaner isn’t necessary. You could do the job yourself, but it would be time-consuming. If you don’t have the patience to sit and declutter your iPhone manually then an iPhone cleaner may appeal.
As for whether they are safe, any app purchased from one of Apple’s App Stores (iOS or Mac) is safe – Apple has approved it to be on the store. Mac apps can be downloaded from outside the Mac App Store, but to be installed on your Mac it still needs to be from a developer that Apple has approved. So, you should be ok using the software obtained that way. However, you should beware of the possibility that an unscrupulous party could access your data, so look for options that do all the processing on your iPhone.
Further reading
That’s all for today, but we hope the tips above help you to improve your device’s performance. For more general iOS speed tips, it would be worth taking a look at our broader tutorials: How to speed up a slow iPhone and How to speed up a slow iPad.
At some point you may wish to bite the bullet and buy a new device. You can do this direct from Apple, but we’d recommend taking the time to read some advice first; our iPhone buying guide and iPad buying guide should be your first ports of call.
Source : Macworld