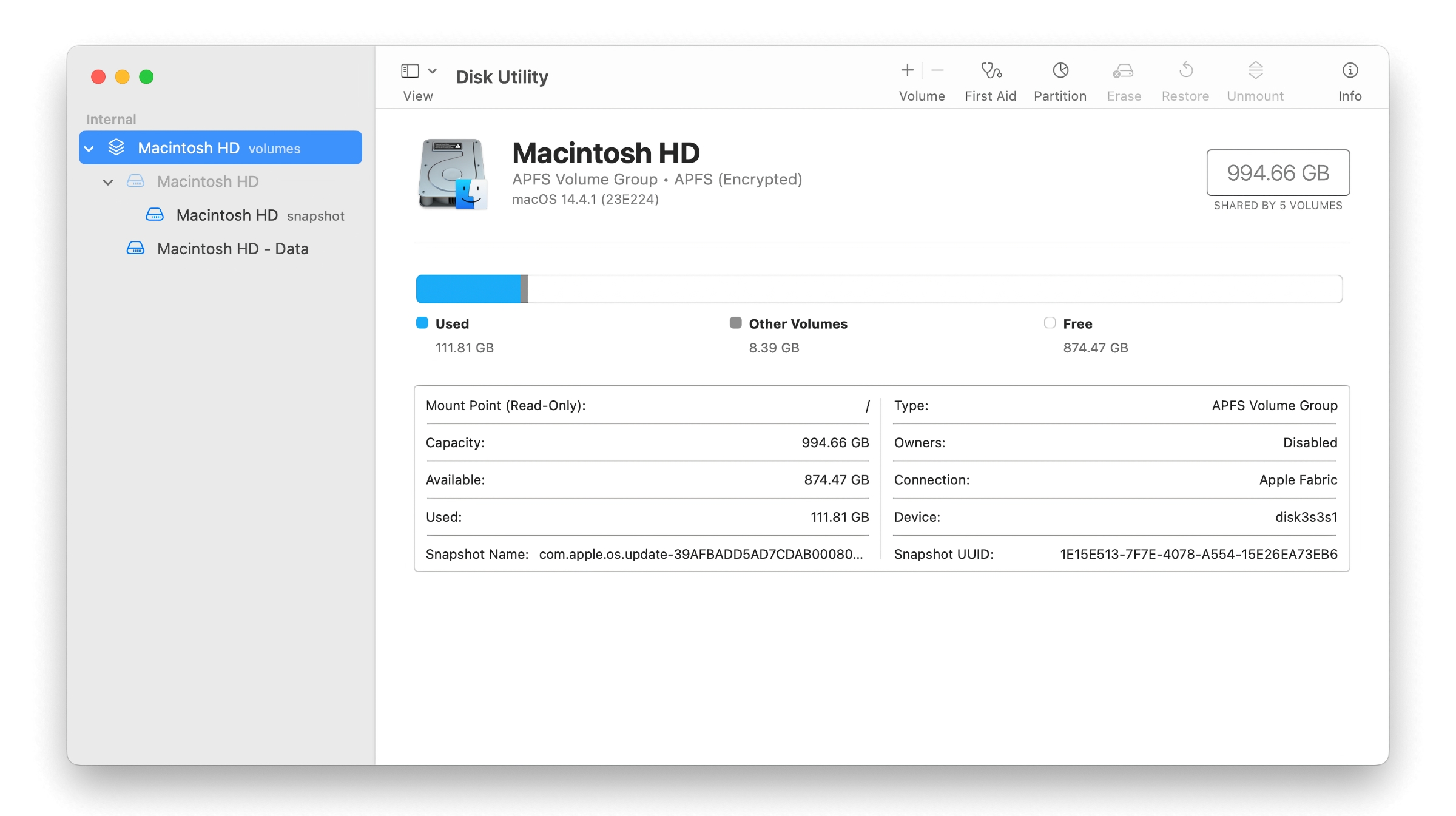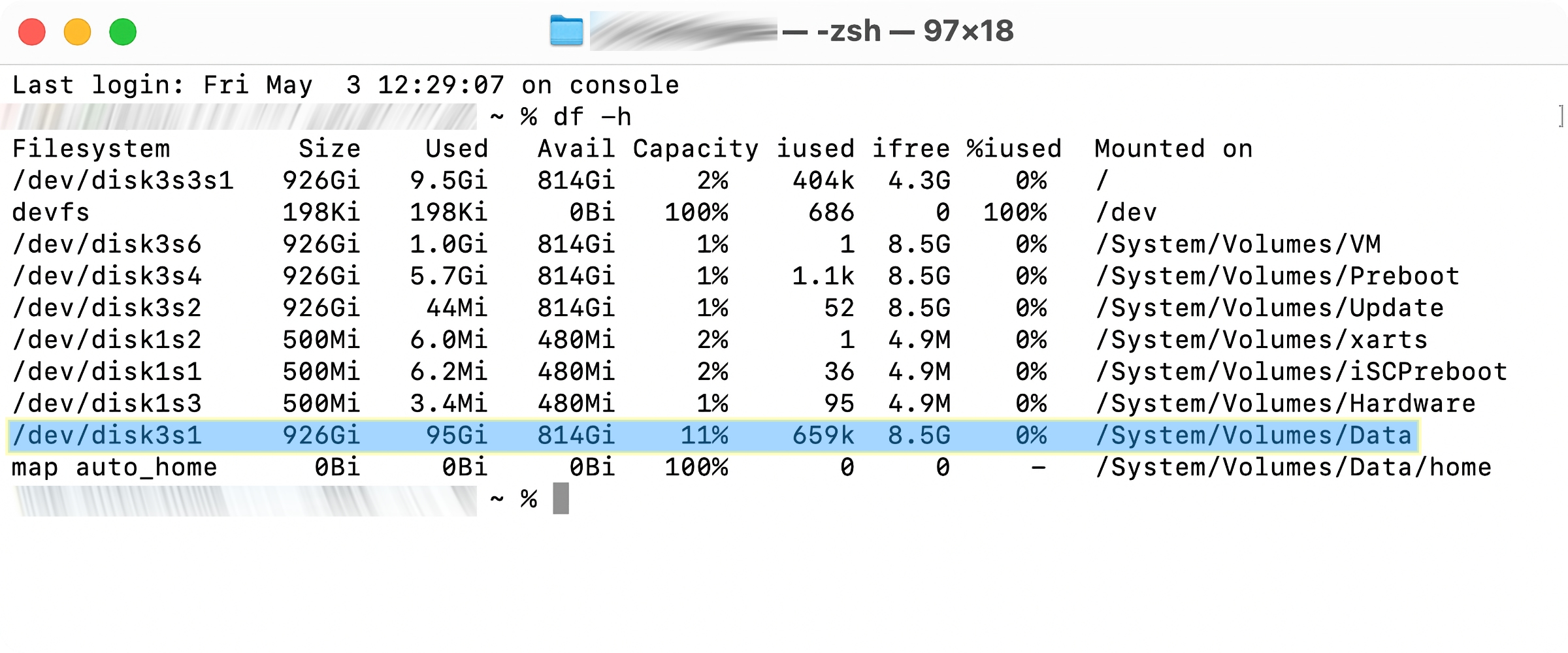In today’s era of multi-terabyte hard drives and online storage, many of us don’t keep as close an eye on our disk usage as we used to. Still, even the largest drives fill up eventually.
If you don’t know how to check your disk space use on your Mac, here’s where to look first.
And for long-term upkeep, there are plenty of powerful apps such as CleanMyMac ($34.95/£34.95) and DaisyDisk ($9.99/£9.99) which offer useful visualizations of your hard drive storage, while also allowing you to delete unnecessary files that hog too much space. Many of them also offer free trials — we’ve covered the ones worth downloading in round up of the Best Mac Cleaners.
Also see our guide on how to clear disk space on a Mac.
Options 1 and 2: From the Finder
The Finder gives you a couple of ways to see how much free disk space you have. These are the easiest ways.
Preview your storage device. In macOS, if you select an item in the Finder and press the spacebar on your keyboard, you get a preview of the item. For example, if you select a text document and then press the spacebar, you can see what’s in the document without actually opening it.
You can use preview to check your storage device’s capacity. Here’s how.
1. Select the storage device on the Desktop. (To make your storage device appear on your Desktop, go to the Finder and select Finder > Preferences, click on General, and modify the setting for Show these items on the Desktop.) Or open a Finder window, look in the left column, under the Devices heading, and select the storage device.
2. Press the spacebar. You should see a window open that shows the capacity of your storage device and the available space.
3. To close the window, press spacebar again or press Command-W, or click on the close-window icon (the circle X) in the upper left.
Finder window status bar. If you would like to have an overview of your free disk space at all times from the Finder, you can turn on the Finder’s status bar.
1. Open a Finder window if you don’t have one open already (click the Finder’s Dock icon or go to File > New Finder Window).
2. Open the View menu and select Show status bar. This will show you how many items are in the current folder, and if you’re viewing a folder on your hard drive (such as your Applications or Documents folder), you’ll also get a readout of your hard drive’s free space.
Want an always-visible overview of your disk usage? Go to the View menu and select Show Status Bar.
Foundry
Options 3: Get Info
The Get Info box is an easy way to check your disk’s capacity and used space.
1. Find your hard drive in the Finder and select it. If it appears in the Finder window sidebar or on the Desktop (it doesn’t by default—go to Finder > Preferences to change that), click your hard drive’s icon in either of those spots. If your hard drive icon doesn’t appear there, go to Go > Computer, then click the hard drive icon under Devices.
2. Click the File menu, and select Get Info, or press Comand-I on your keyboard.
The Info window shows the capacity, available space, and used space, as well as other information.
Option 4: About This Mac
In recent versions of macOS, you can easily check your disk usage from the About box. Here are the instructions for macOS Sonoma.
- Open the Apple menu, then select About This Mac.
- Click the More Info button. This takes you to the General > About section of System Settings.
- In the main section of the window, scroll down to the bottom and look for the Storage section. Here, you will find how much free space is available. It will say something like, “XXX.XX GB of 994.66 GB.”
- Click the Storage Settings button and you can see details on what files are taking up space on your drive. See below.
Foundry
Option 5: From Disk Utility
You can also view your free disk space from your Mac’s Disk Utility app. Open Spotlight by clicking the magnifying glass in the upper-right corner of the screen, then type Disk Utility in the search box that appears. Once Disk Utility comes up in the list and is highlighted, press the Return key. Disk Utility is also found in Applications > Utilities.
Here’s how to check your storage capacity.
- Your Mac drive’s name appears in the left column. Click the topmost listing of your Mac’s drive.
- In the main window, a listing of different statistics appears. The Free label tells you how much free space is available on the whole drive.
- If you’ve partitioned your drive, you can see how much free space is in each partition. Click the arrow next to your drive’s name in the left column, and it should expand to show your partitions.
- Click on a partition and you’ll see its info in the main window, including the free space.
With Disk Utility, you can also check the free space for any drive you have connected to your Mac from this window, be it a USB flash drive or an external hard drive.
Disk Utility provides basic information about your hard drive and other disks. It also lets you repair or reformat your disks.
Foundry
Option 6; Use the Terminal
The Mac’s command-line interface can be used to check your drive’s free space. The command line uses the Terminal, which is located in the Applications > Utilities folder. Launch Terminal and at the prompt, type df -h and press the Return key.
Foundry
A list of data points appears for your drive. Look for the /System/Volumes/Data listing; in the Avail column, you’ll see how much free space your drive has. This information is provided in gibibytes and you can convert it to gigabytes by multiplying it by 1.073741824. In the screenshot above, 814 gibibytes is equal to 874GB.
Need to make some more space for that download? Here’s how to clear disk space on a Mac, we also discuss how to delete System storage on a Mac and how to delete Other storage on a Mac. You may also want to use Optimized Storage in macOS to manage your storage.
Source : Macworld