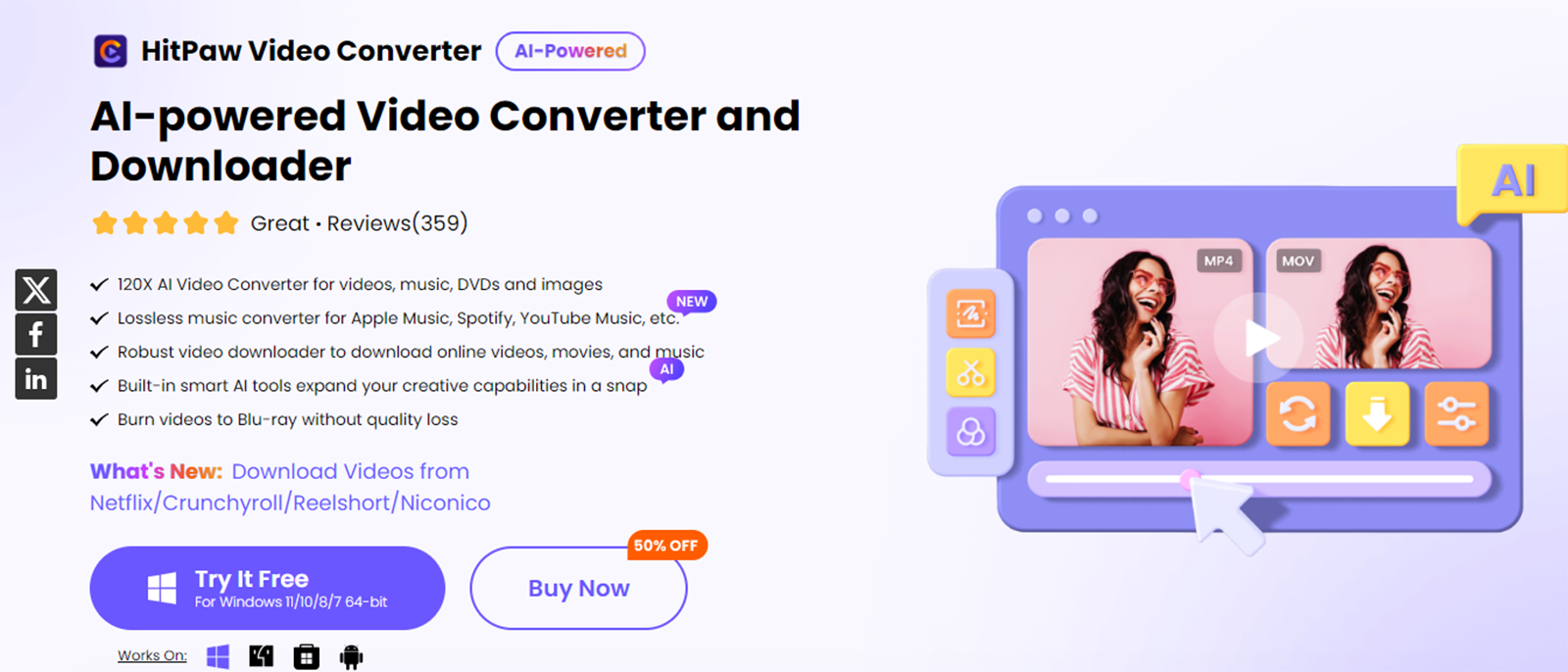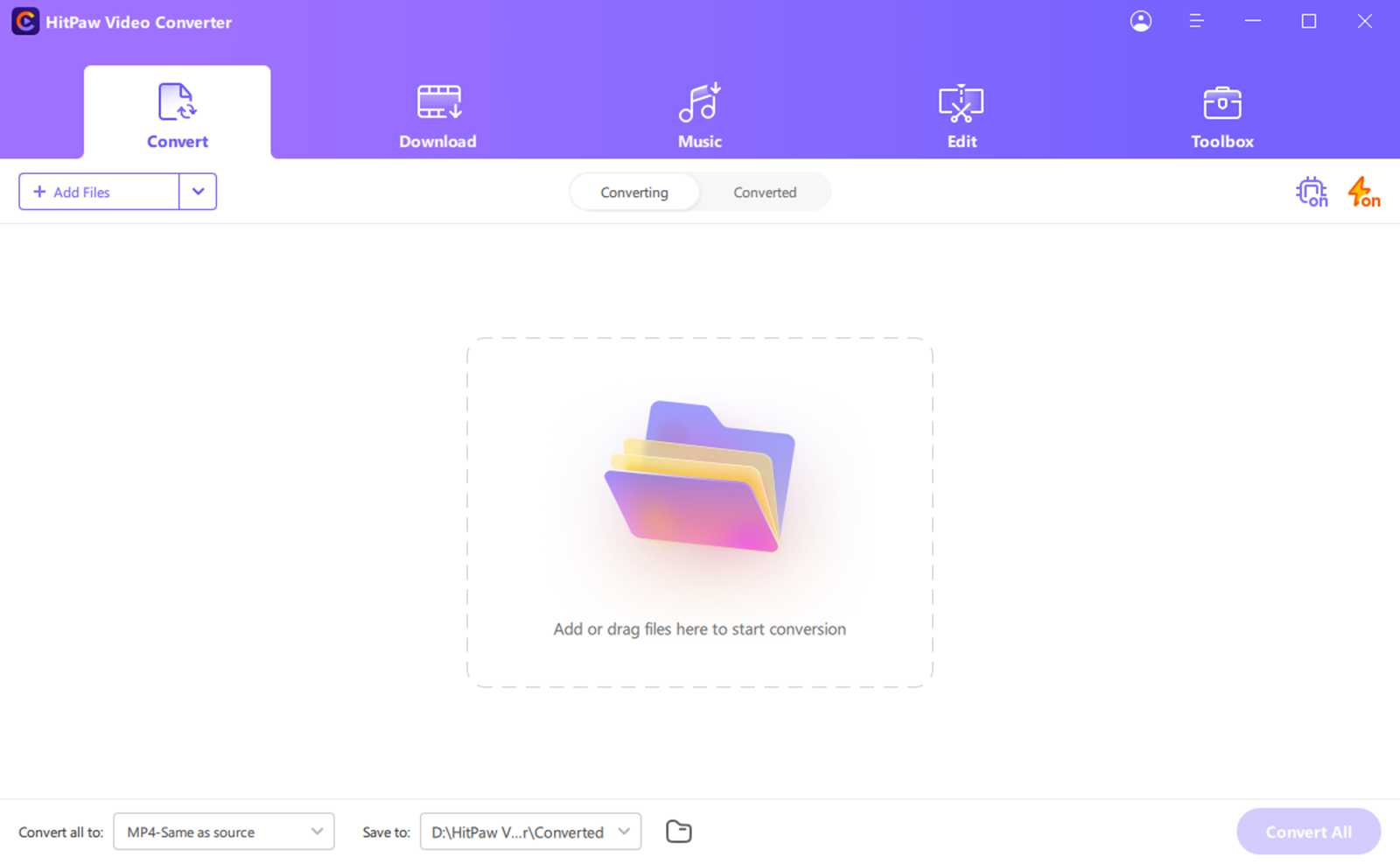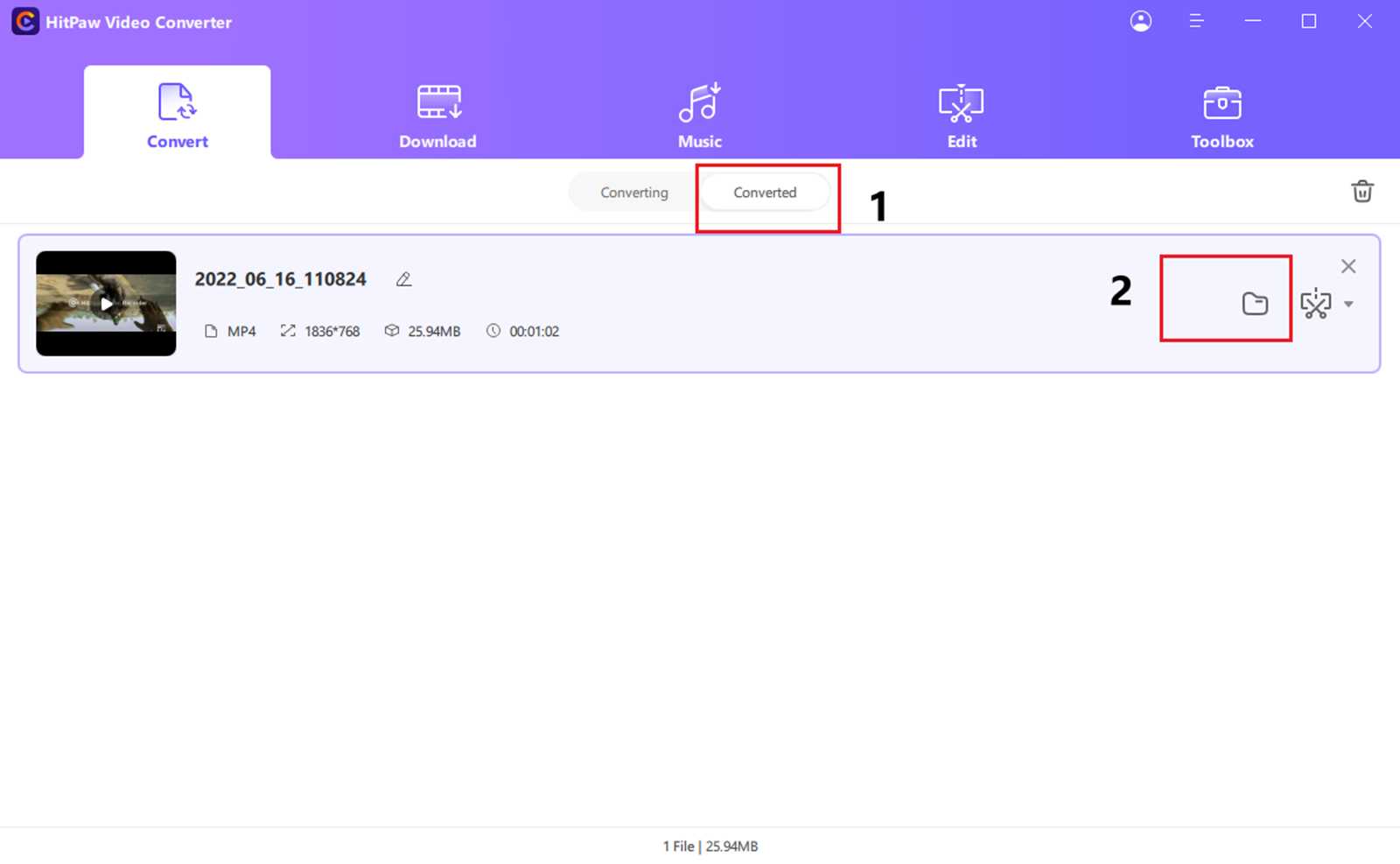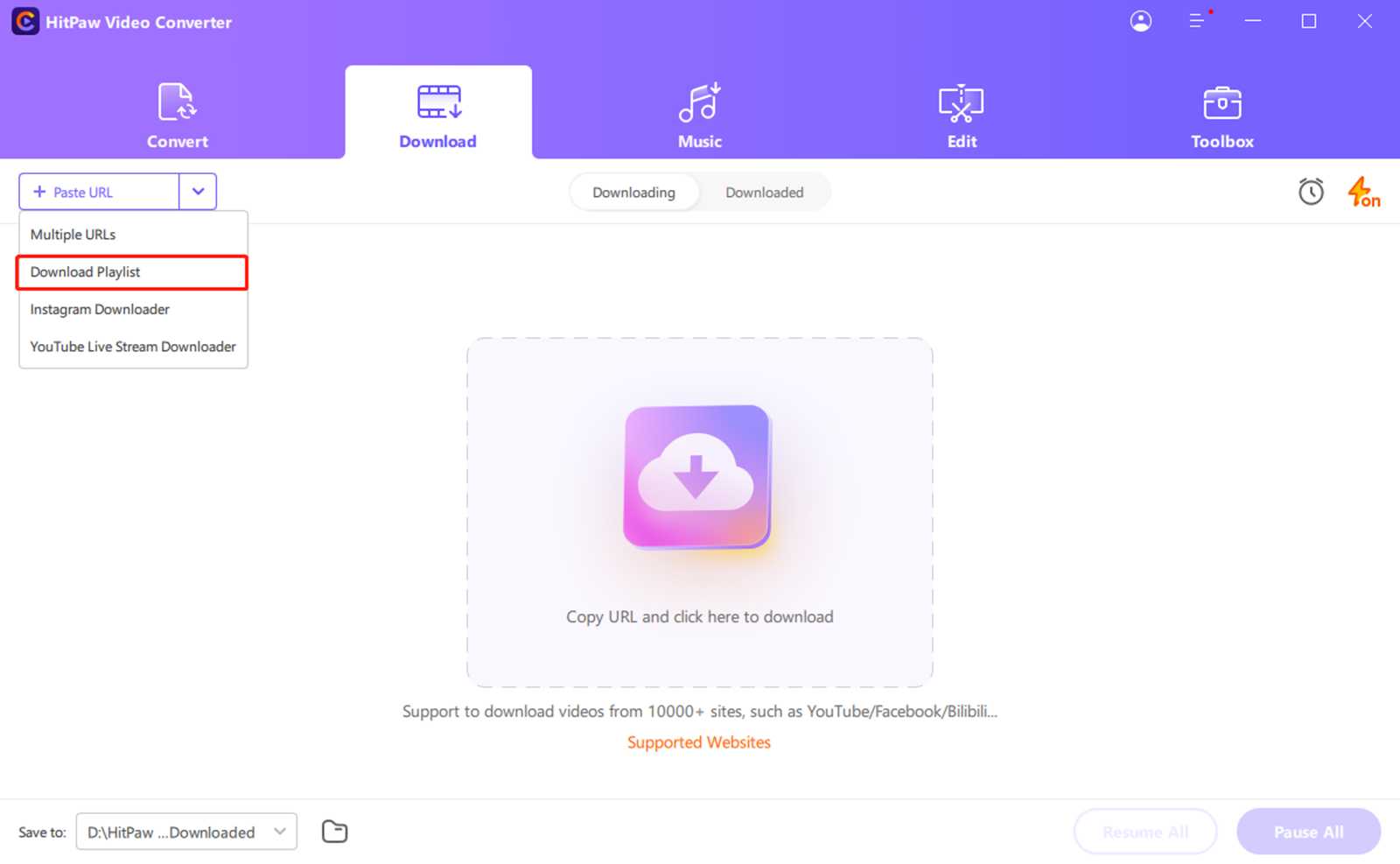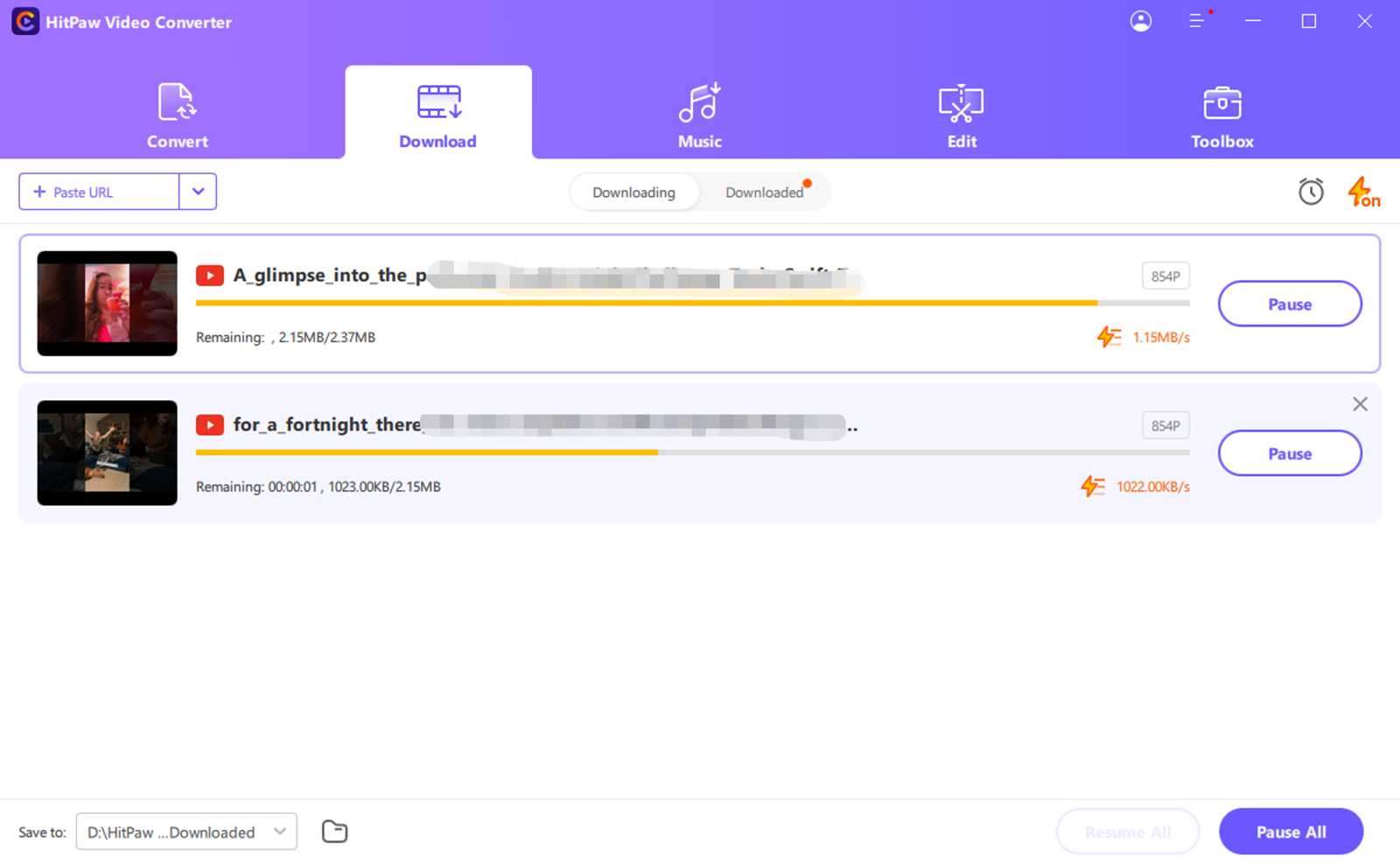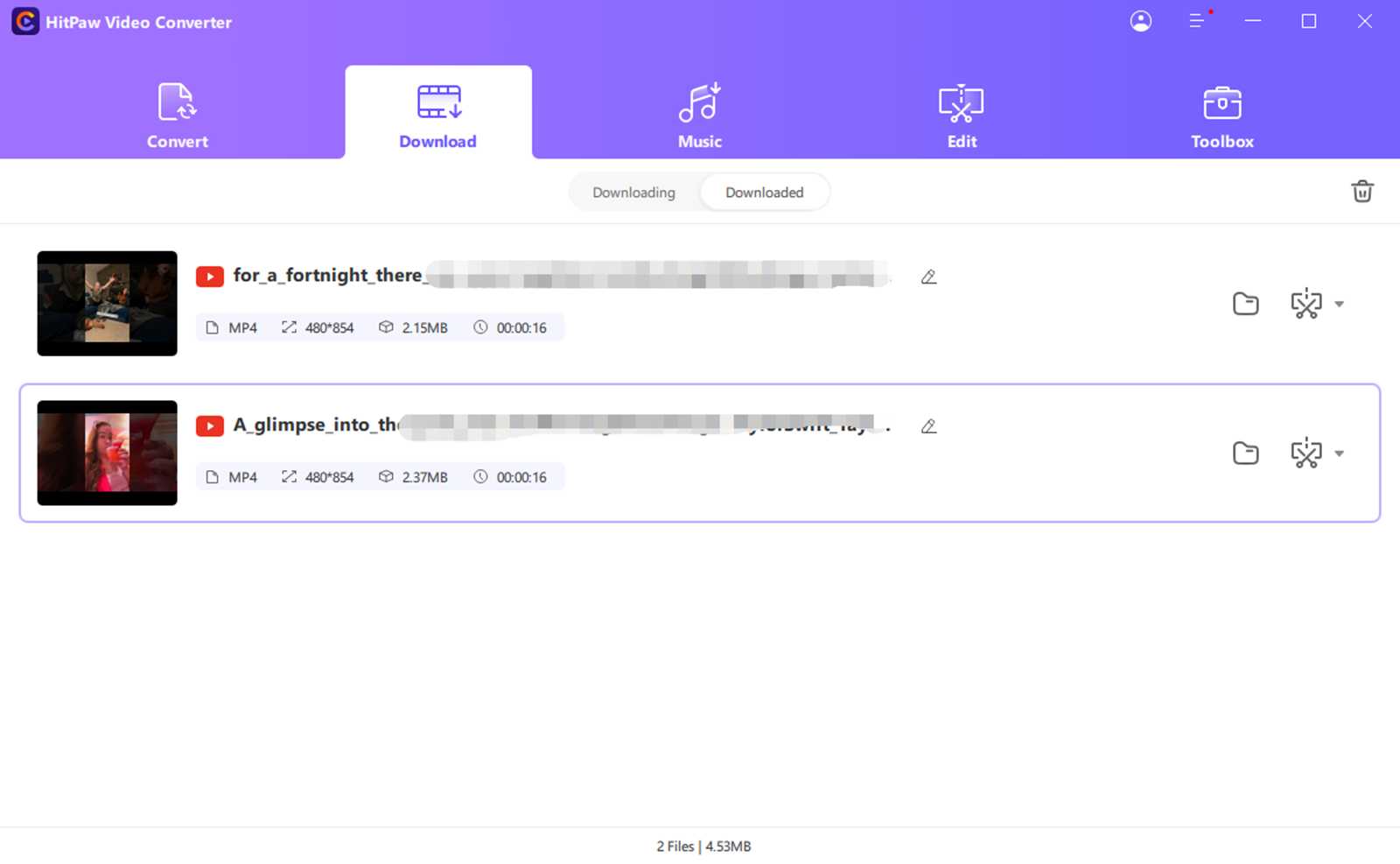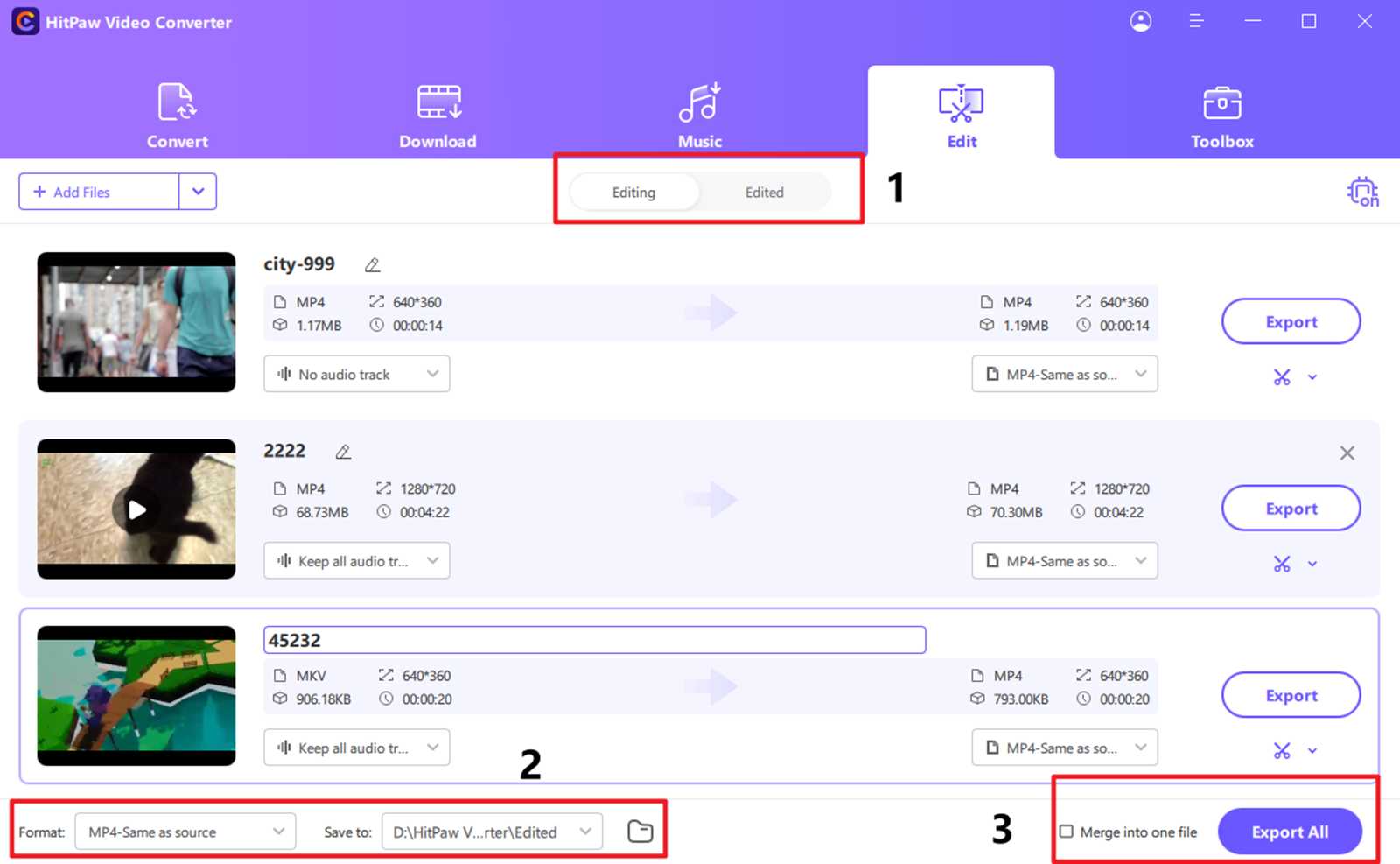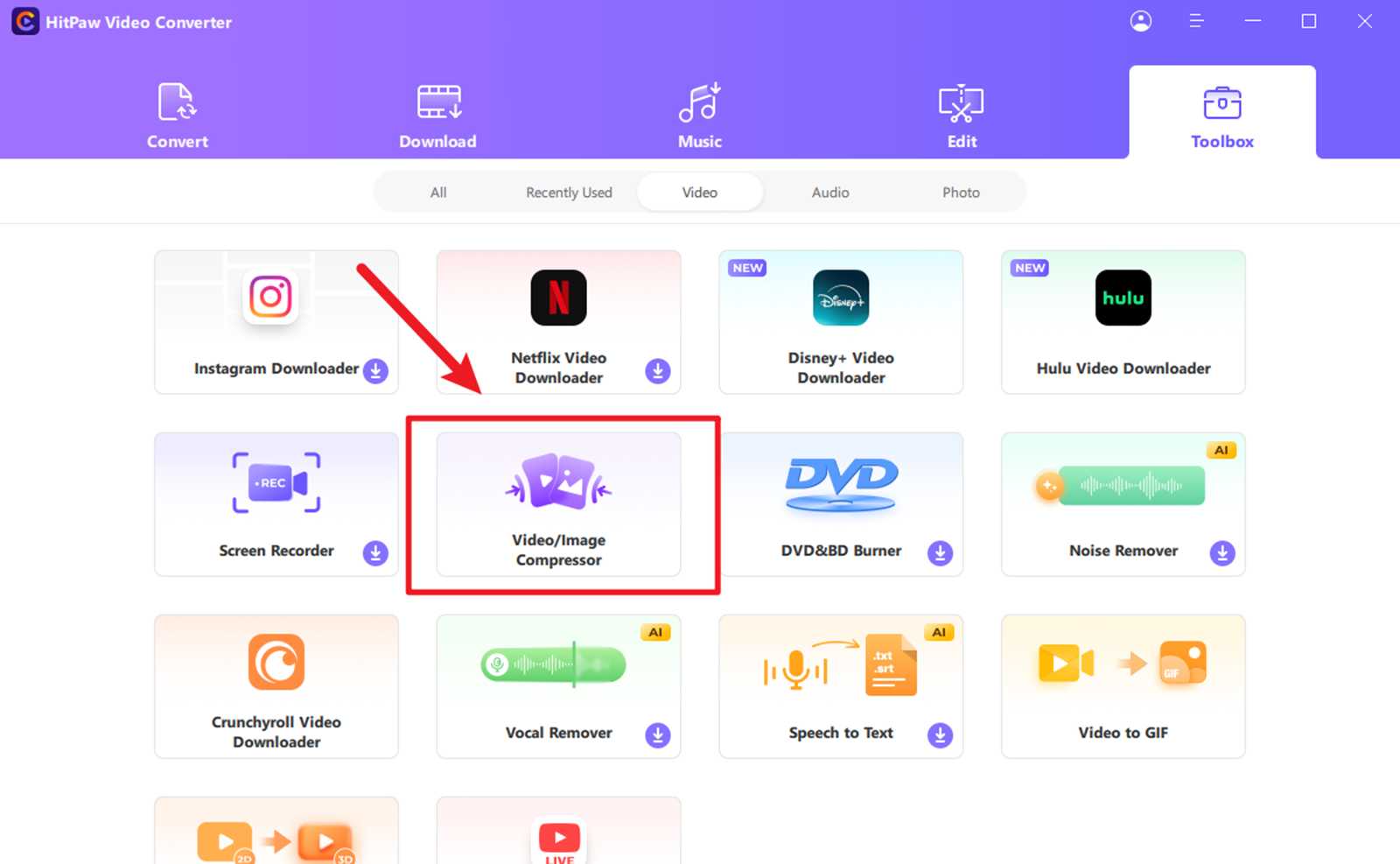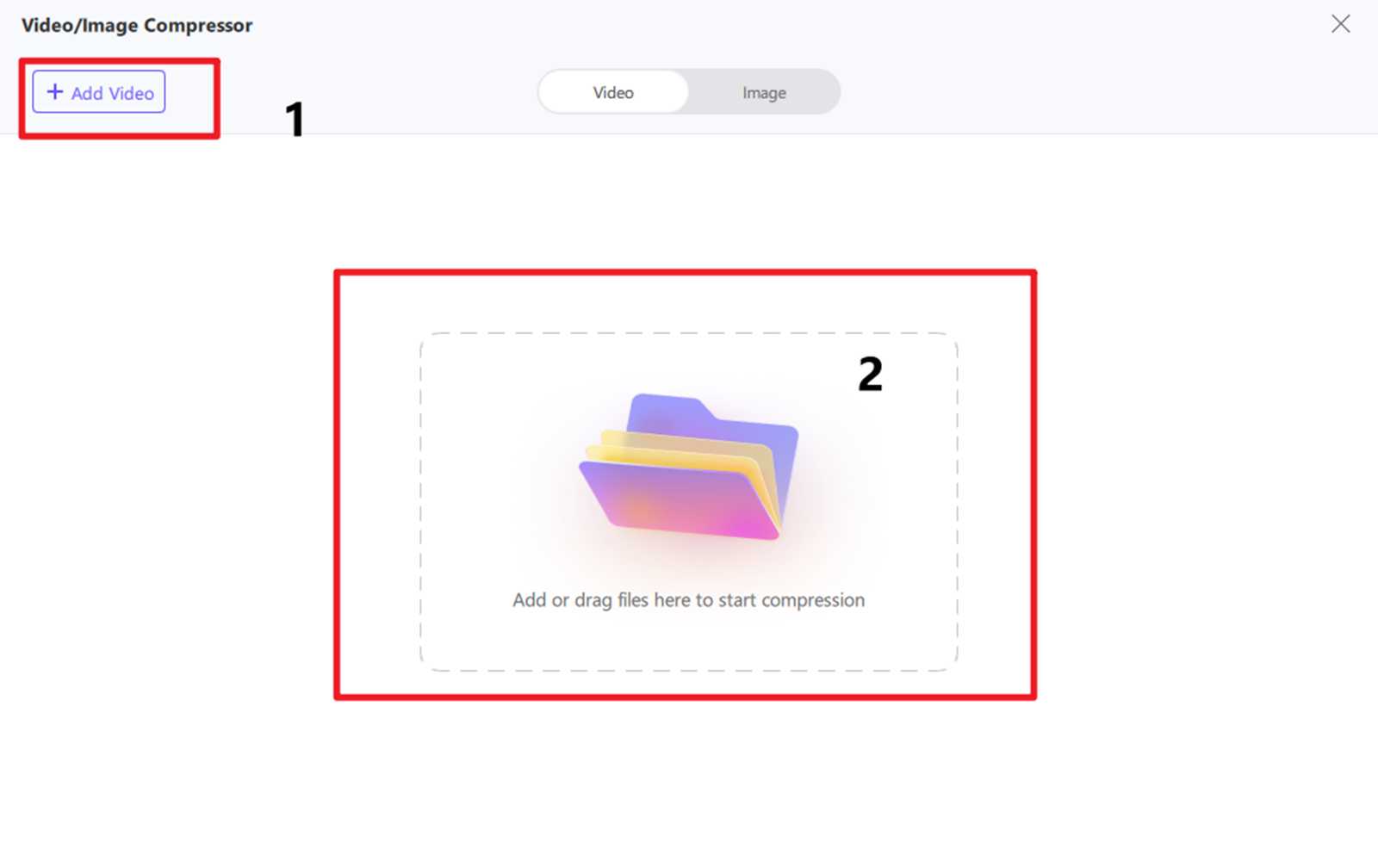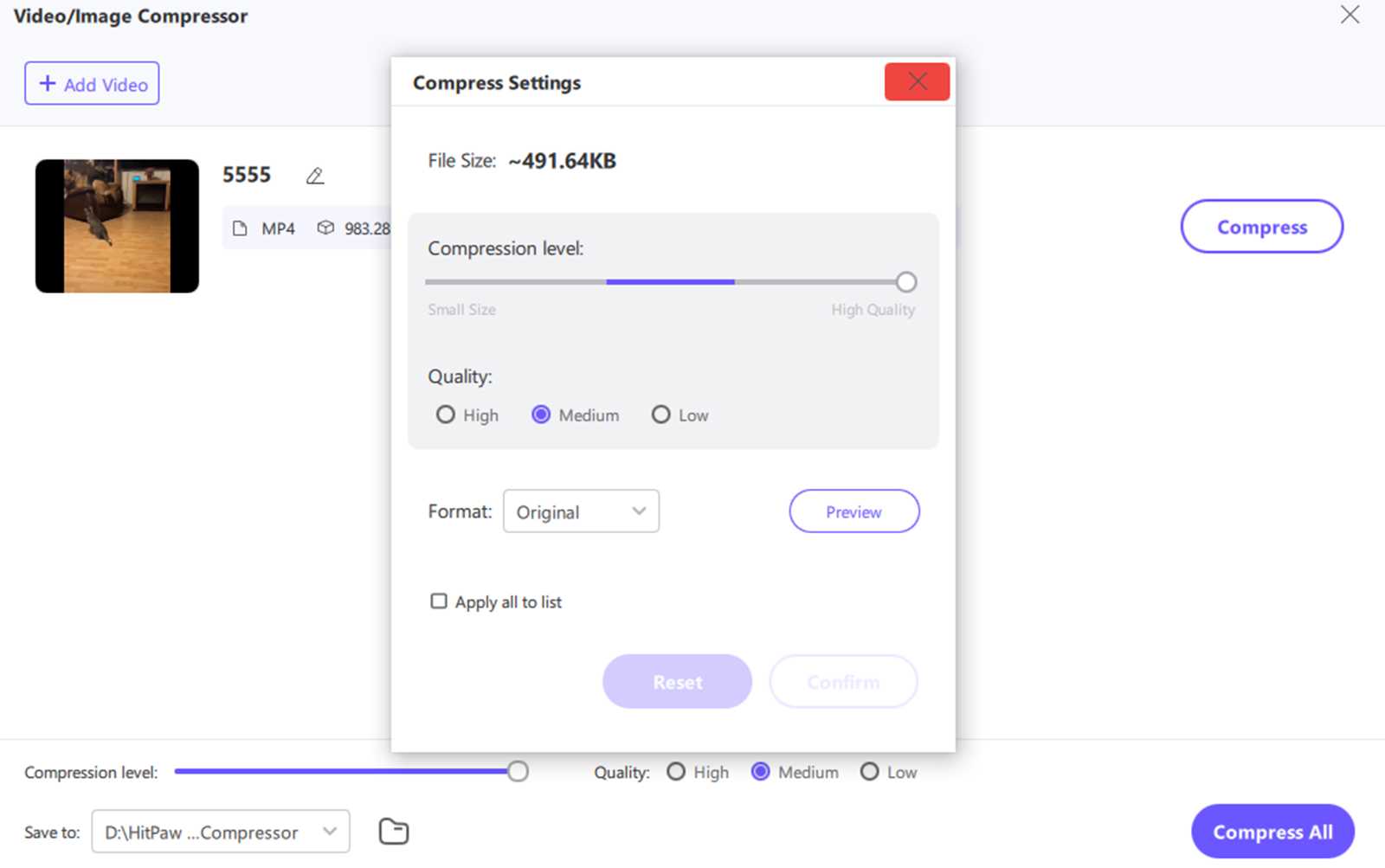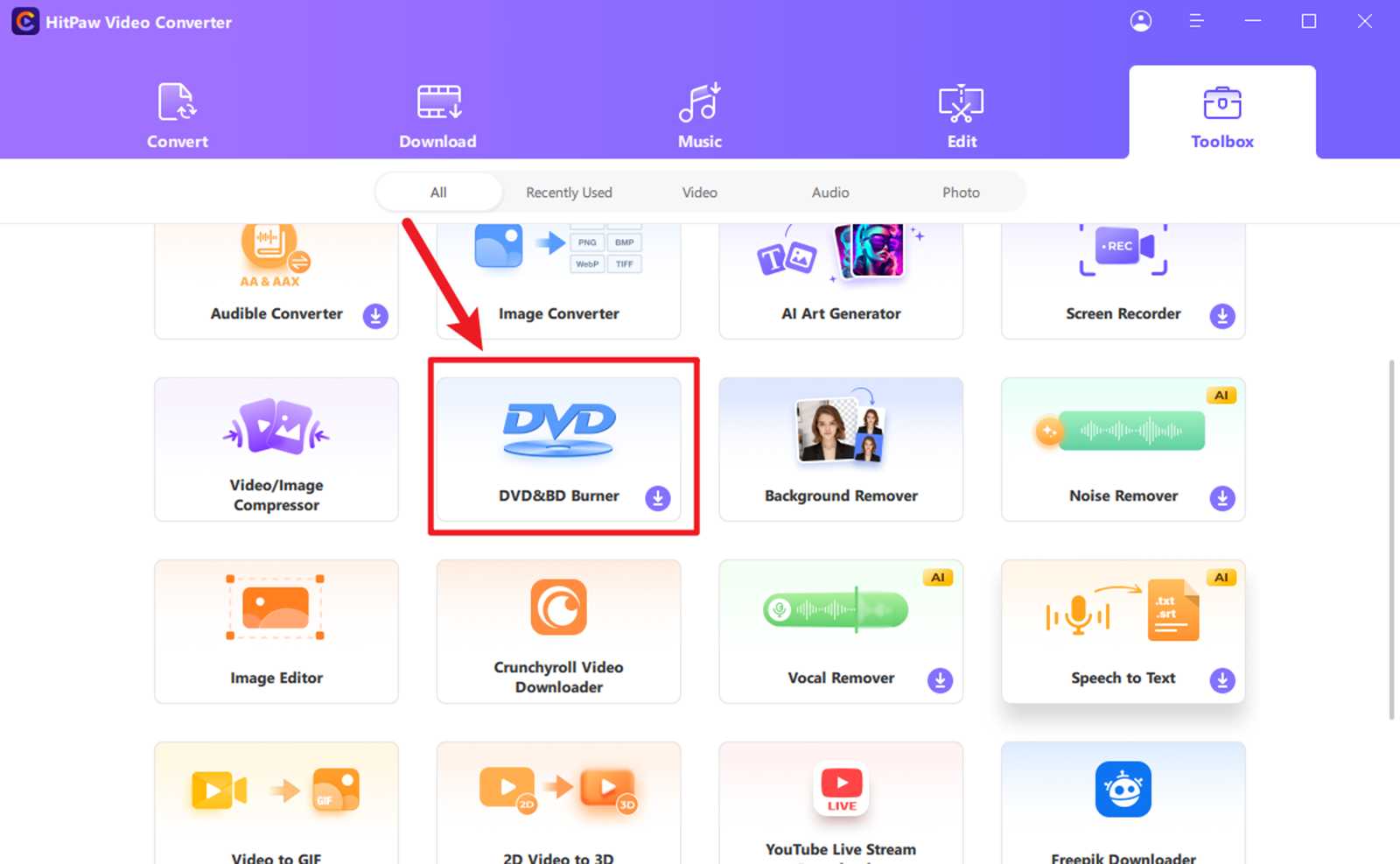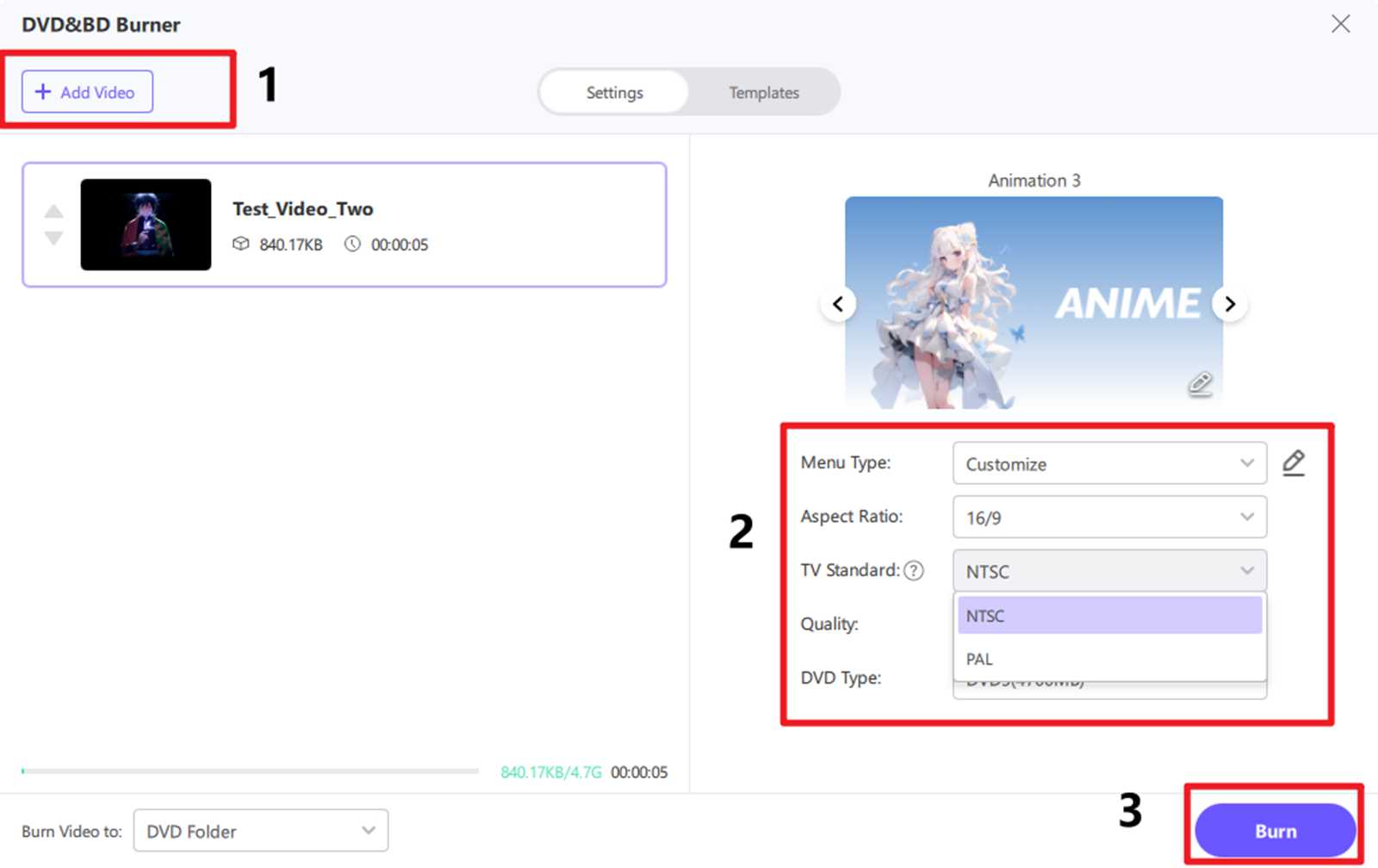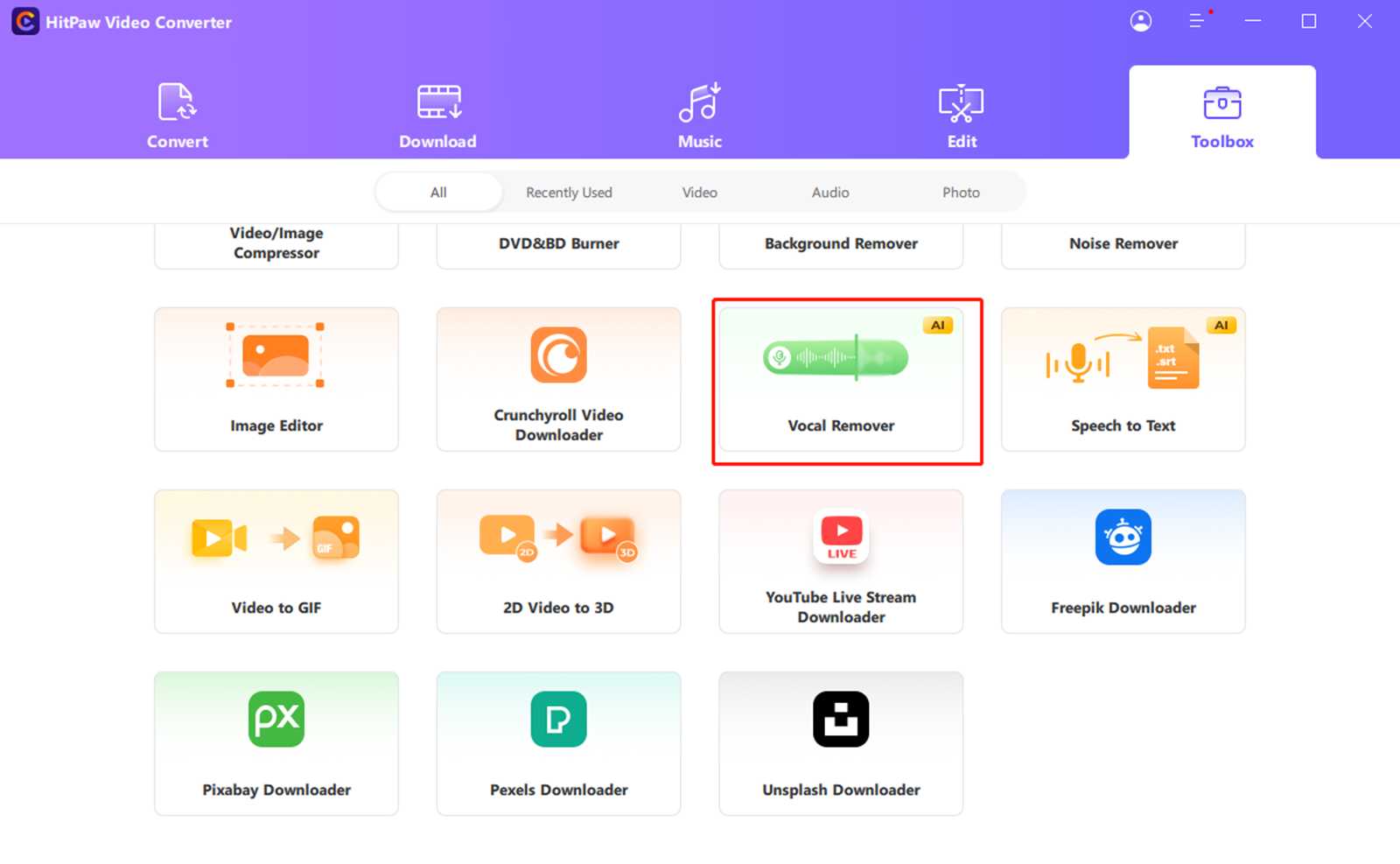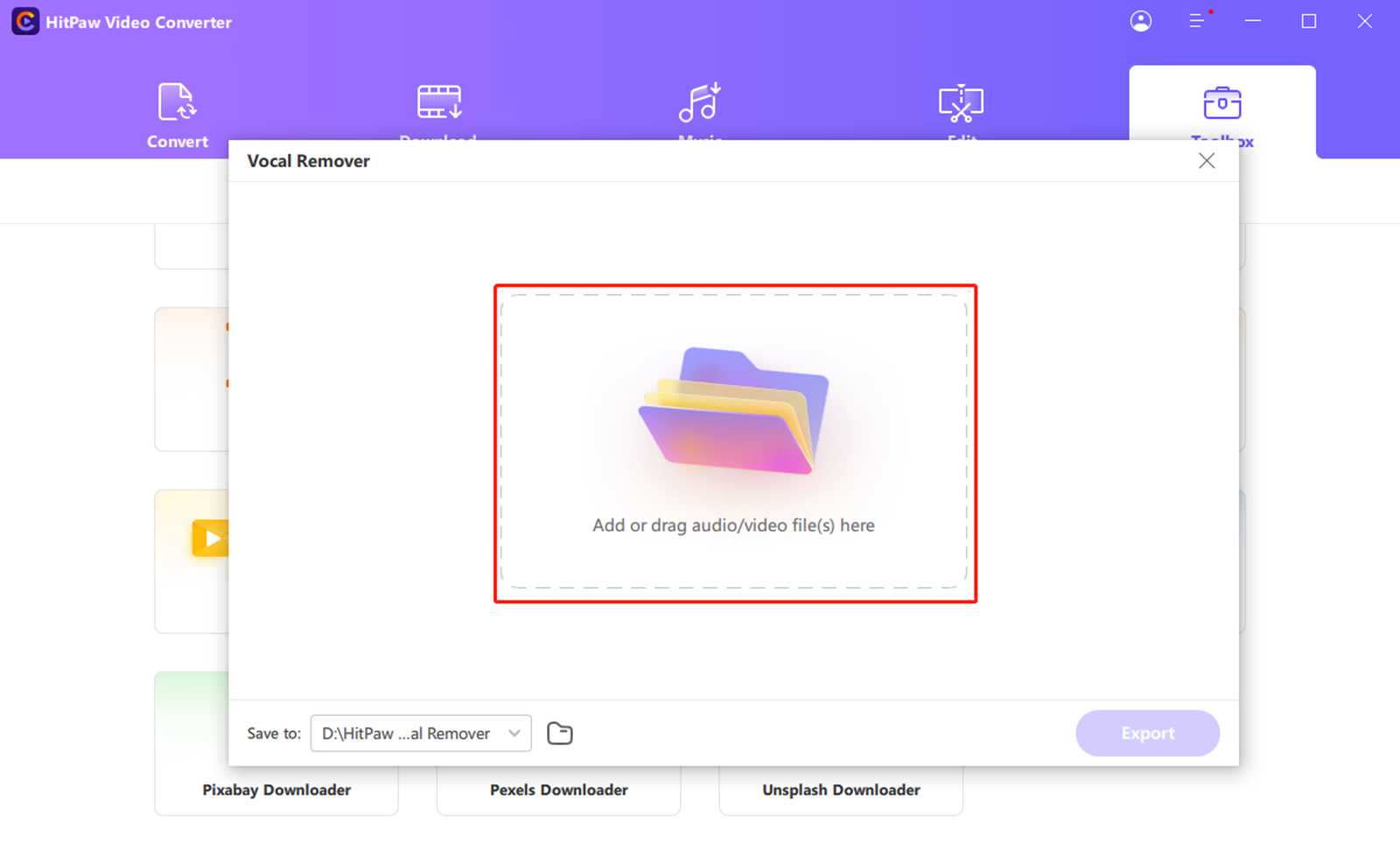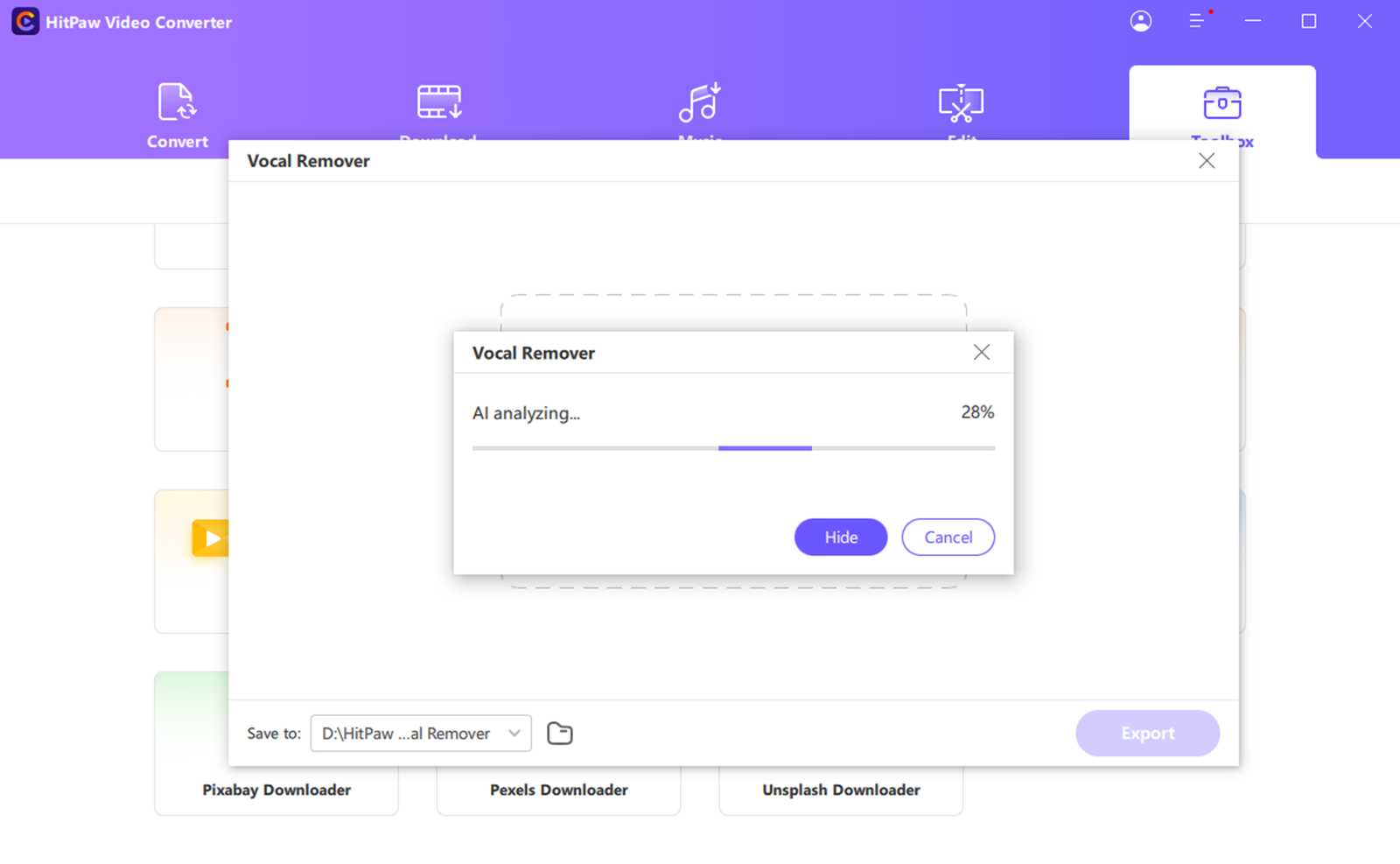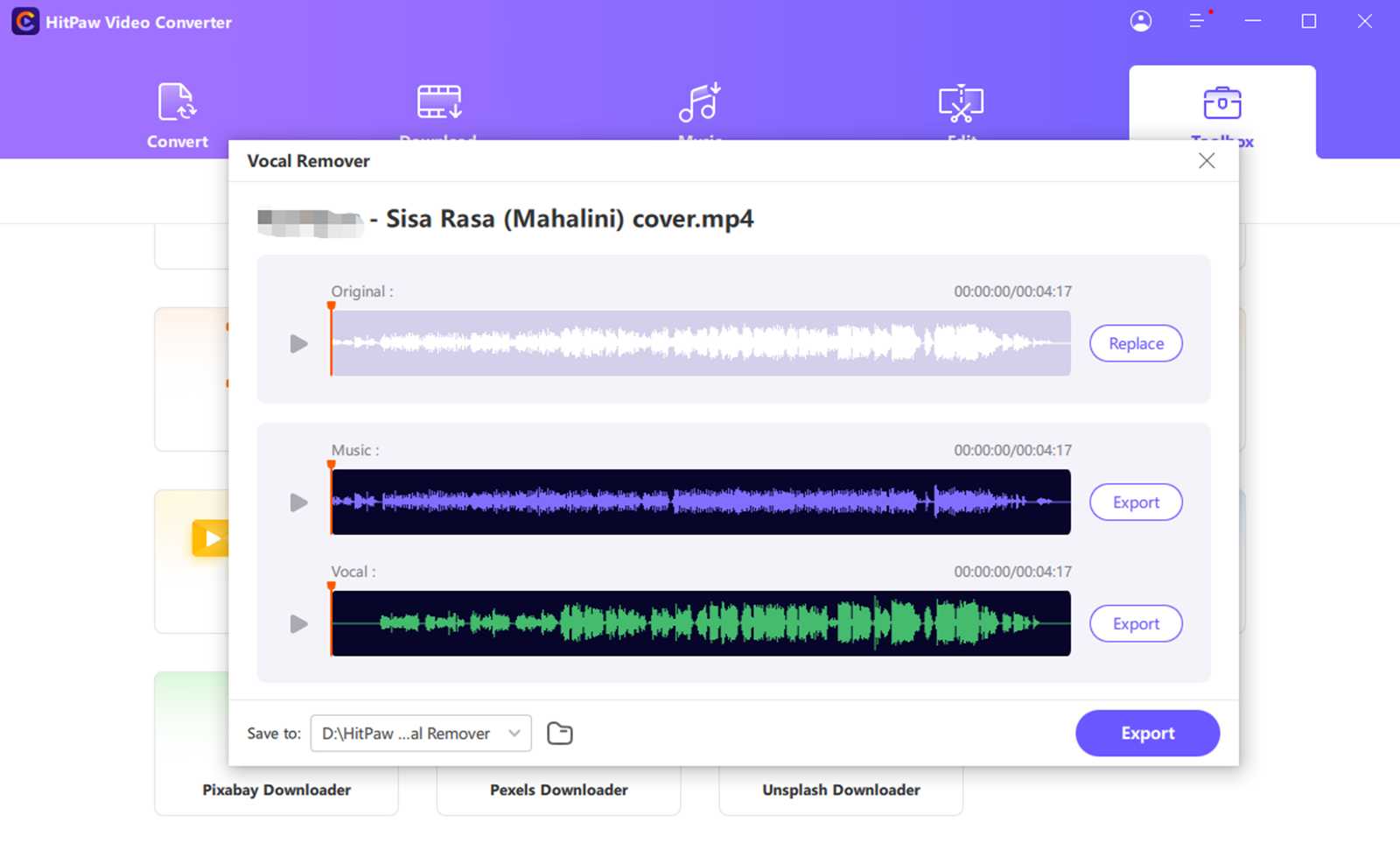With the ever-rising popularity of video, fast and convenient video converters have become an essential tool. HitPaw Video Converter is a professional and all-in-one cross-platform application that enables you to easily convert and download videos on Windows, Mac, online, and your mobile phone. Whether you are a content creator, a YouTuber or a viewer of online video, HitPaw Video Converter will improve your video experience.
Introducing HitPaw Video Converter
HitPaw
HitPaw Video Converter is smart software that can convert videos, music, DVDs and images, and also help you to download and edit video. With its rich feature set and clear, simple-to-use interface, HitPaw Video Converter is an efficient tool for individuals and small businesses who need to work with video and audio files.
Key Features
- Convert videos, music, and DVDs to over 1,000 formats
- Download videos, playlists, and music from multiple websites
- Built-in AI tools for background removal, noise removal, and vocal removal
- Edit videos using features such as trim, merge, compress, add watermark, crop, rotate, filter, and change speed
- Burn videos to Blu-ray without quality loss
- Convert 2D videos to 3D
- Lossless music converter for Apple Music, Spotify, YouTube Music, etc
- Supports GPU acceleration for faster conversion speeds
- Add subtitles to videos in various formats (SRT, ASS, VTT, SSA)
- Built-in player for previewing videos before conversion
- Batch conversion for multiple files
- Available for Windows and Mac operating systems
How to Use HitPaw Video Converter
Video Conversion
HitPaw Video Converter is primarily known for its ability as a video converter. It flawlessly and speedily convert your existing format video to 1000+ video formats making it easily the best tool to be used as a YouTube video converter.
Here is the simple step by step guide to use HiPaw Video Converter for video conversion:
Step 1. Launch the software, select the Convert tab, then click the Add Files button.
HitPaw
Step 2. Select your output format and quality settings.
HitPaw
Step 3. Click the Converted button to download the file to your PC.
HitPaw
Playlist Downloader
HitPaw Video Converter can batch-download video from more than 10,000 websites. Here’s how to download video playlists using HitPaw Video Converter.
Step 1. Find the video playlist that you want to download and copy the URL of the web page.
Step 2. Select the Download tab and click Download Playlist. Paste in the URL of the playlist you copied in Step 1.
HitPaw
Step 3. Select the videos you wish to download from the playlist, then choose the desired output file type and quality.
HitPaw
Step 4. Click Download and HitPaw Video Converter will begin downloading all the selected videos from the playlist.
HitPaw
Step 5. When HitPaw Video Converter has finished, you’ll find your downloaded files on the Downloaded tab.
HitPaw
Video Editor
HitPaw Video Converter can also be used as a video editor – here’s how.
Step 1. Select the Edit tab. Choose one of the available features, such as Trim, Crop, Filters or Effects.
Step 2. Click the Add Files button to upload your video(s) and begin editing.
HitPaw
Step 3. Select the desired output format of the edited video, then click Export to save it to your local machine.
HitPaw
HitPaw can handle multiple video formats, including MP4, which is widely used online. HitPaw Video Converter is a multifunctional and easy-to-use tool for both converting video and basic video editing.
Video Compression
Video compression allows your files to take up less storage space, and also makes them easier to stream. Here’s how to compress your video files with HitPaw Video Converter.
Step 1. Open HitPaw Video Converter and select the Toolbox tab. Choose the Video/Image Compressor feature.
HitPaw
Step 2. Click the Add Video button to upload your video. Then choose the amount of compression you want to apply (low, high or custom). Select the output format, and adjust other settings including bitrate, resolution and FPS as required.
HitPaw
Step 3. Click the Compress button to start the compression process. The compressed video will then be saved to the location you specified.
HitPaw
DVD and CD Burning
HitPaw Video Converter can also be used to burn CDs and DVDs. Just follow the steps below:
Step 1. Launch HitPaw Video Converter and select the Toolbox tab. Click on the DVD Burner feature.
HitPaw
Step 2. Click the Add Video button to upload the files you wish to burn to disc. Customize the settings for the label, aspect ratio, quality, etc.
HitPaw
Step 3. Click Burn to begin burning the video files to a DVD disc, DVD folder, or ISO file. Once the burning process is complete, you can play the created DVD and CD.
Vocal Remover
Step 1. Launch HitPaw Video Converter, select the Toolbox tab, and click Vocal Remover.
HitPaw
Step 2. Add the audio or video file from which you wish to remove vocals to Vocal Remover.
HitPaw
Step 3. After you’ve added a file, HitPaw Video Converter uses AI to automatically analyze its content.
HitPaw
Step 4. Once analysis is complete, you can choose to export the music and vocals seperately. Select an appropriate destination next to ‘Save to:’ to export your edited files.
HitPaw
HitPaw Video Converter Pricing
A free trial of HitPaw Video Converter is available. If you enjoy using the software, the full version costs $19.95 per month. At this price, HitPaw Video Converter is an effective tool for video and audio file conversion, with support for more than a thousand file formats, AI tools, and GPU acceleration. HitPaw Video Converter could be a useful addition to the toolset of both PC or video converter Mac users.
Should you buy HitPaw Video Converter?
HitPaw Video Converter can help you download video from almost any website and convert them to any format. It supports more than 1,000 video and audio formats (including MP4, MOV, AVI, MKV), allowing for compatibility with any device. The batch-processing functionality is efficient, letting pro users convert and edit multiple videos at once, while a simple user interface will also appeal to first-time users. With additional tools including face blurring and a vocal remover, HitPaw Video Converter is an ideal tool for converting and downloading video from YouTube, Facebook and other platforms.
FAQ
How do video-conversion tools work?
Video conversion tools work by decoding the original video file, applying any desired changes like format, resolution or codec, and then re-encoding the video into the target format.
Is there a safe online video converter?
HitPaw Video Converter is a safe online video converter that allows users to convert videos without downloading any software. It supports a variety of formats, maintains high quality, and is easy to use.
Final Thoughts
HitPaw Video Converter is an effective application for the conversion of video files on PC or Mac. With support for more than 1,000 of video and audio formats, it can perform many editing tasks, from downloading YouTube video to converting files to suit a specific device or platform. This fully functional video converter has a simple user interface, offers fast file conversion, and includes sought after features such as batch conversion and video cutting. Whether you are a PC or Mac user and video converter App user, you can depend on HitPaw Video Converter for all your video-conversion needs.
Source : Macworld